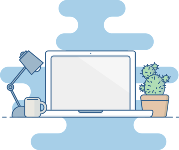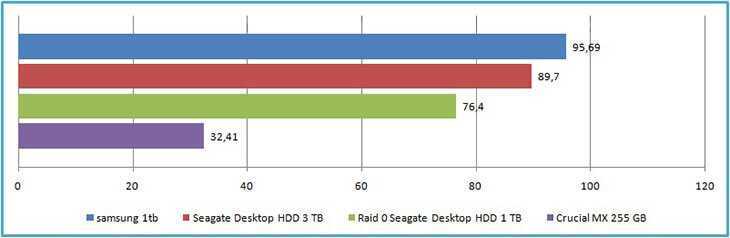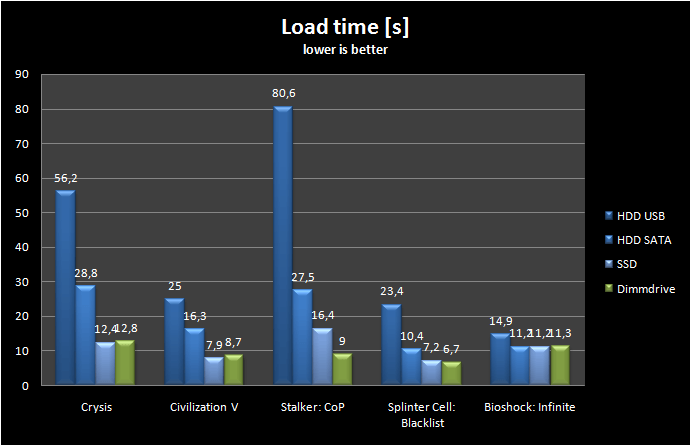Стабильный FPS
Твердотельный винчестер особенно полезен, когда пользователь играет в игры с обширным открытым миром. Каким объемом оперативной и видеопамяти в этом случае не обладал бы ПК, приложение постоянно грузит память новыми участками на карте и ее деталями, что сильно нагружает систему и просаживает FPS. В этом случае SSD значительно лучше выполняет свою работу, работая с минимальным количеством задержек, чем механический накопитель, считывающая головка которого должна переместиться к нужному участку и считать информацию.
youtu.be/9dEsTiOeMQ4
Кроме того, если вы поставите SSD для игрового компьютера, то сможете компенсировать недостачу оперативки в тех случаях, когда игра оказывается чрезмерно прожорливой. Операционная система Windows любит использовать «по делу и без» файл подкачки, при этом большинство игр вообще не работают без активированного swap, который занимает гигабайты памяти винчестера для использования в качестве ОЗУ.
Устройства HDD значительно проигрывают твердотельным накопителям по скорости доступа к данным. Поэтому если с первым вас ждет «слайдшоу», то в случае с ССД ПК или ноутбук вытянет игру даже «через не могу».
Бюджетный SSD
Бюджетные диски работают довольно шустро, да еще и по отличной цене. Они есть в 2.5-дюймовом и M.2 вариантах с емкостью до 1TB, но их главная прелесть в том, как ничтожно мало нужно отдать, чтобы превратить свою Windows в болид «Формулы-1».
Но ресурс у таких дисков оставляет желать лучшего. Готовьтесь к тому, что на отметке перезаписи в 100ТБ диск может начать давать сбои. Стоит ли риск экономии в пару тысяч рублей решать вам. В год я трачу 10-15ТБ ресурса, но у всех свои привычки.
Ресурс диска зависит от многих факторов, но в основном от контроллера и качества комплектующих (производитель и конкретная партия). На тип памяти смотреть особого смысла нет. TLC 3D NAND может быть как с ужасно низким ресурсом, так и вырываться в лидеры. У дисков с чипами MLC NAND нет выраженных аутсайдеров.
Пока не представляется возможным давать какие-то советы по сроку жизни дисков. Ресурсные испытания длятся дольше срока нахождения моделей на прилавках. В прошлом году мы советовали Crucial MX300, а сейчас его трудно найти в продаже. Вот примерный и не очень полный список надежных моделей:
- ADATA Ultimate SU900
- Crucial MX300
- Intel Optane SSD 900P
- Intel SSD 545s
- Intel SSD 600p
- Kingston HyperX Savage
- Kingston KC1000
- Kingston SSDNow V300
- Samsung 850 PRO
- Samsung 850 EVO
- Samsung 960 EVO
- Smartbuy Ignition PLUS
- Transcend SSD370S
Быстрая загрузка уровней
Один из самых важных факторов, отличающий твердотельный накопитель от обычного устройства. Игры весят по 50 ГБ не просто так, и они постоянно используют необходимую информацию, забрасывая ее в оперативную память. В этом случае загрузка с SSD осуществляется значительно быстрее. Причем, чем хуже оптимизация приложения, тем более ощутима разница между накопителями. Поэтому задаваясь вопросом, можно ли устанавливать игры на SSD, знайте, что это необходимо делать для улучшения быстродействия.
Если посмотреть время загрузки на примере Battlefield 3, то можно увидеть, что ССД «Crucial MX 255 GB» значительно выигрывает (почти в 3 раза) обычный HDD «Seagate 3TB», не смотря на то, что они оба работают по более скоростному интерфейсу SATAIII.
В основном данная особенность проявляет себя в офлайн играх, хотя многие пользователи говорят, что загрузка с твердотельного винчестера в онлайн сражениях также осуществляется достаточно быстро и приходится постоянно ждать «медленных» игроков. В этом случае владельцы ПК с SSD могут заранее обсудить тактику, в то время как остальные все еще будут любоваться экраном загрузки и пить чай.
Также важно сказать о нескольких окнах одной игры (касается геймеров в MMORPG), что для HDD является пыткой, в то время как ССД легко переносит такие нагрузки. Не стоит забывать о модах, которые часто «прикручиваются» к движку с помощью сторонних скриптов и библиотек
То есть, загружаются в память нештатным путем. Обычные диски не любят деятельность такого рода, в то время как для SSD в играх вообще нет никакой разницы.
Использование твердотельного накопителя в операционной среде
SSD ускоряет загрузку программ, например, Windows грузится до 10 секунд. В играх со старой архитектурой, где ресурсы хранятся в виде большого количества мелких файлов, например, World of Tanks, стандартный жесткий диск катастрофически медленно обрабатывает эти файлы. Поэтому даже на мощных компьютерах возможно падение производительности во время массовых перестрелок, синхронных выездов в ротных боях и на глобальной карте. Использование SSD полностью устраняет этот недостаток и позволяет держать стабильную скорость игры.
Прирост же по кадрам в секунду незначительный. Разработчики программного обеспечения хорошо понимают, что жесткий диск — это самое слабое звено современного компьютера, поэтому стараются не нагружать его. На производительность в играх влияют такие компоненты, как видеокарта и процессор, а не жесткий диск.
Не виден внешний жесткий диск на компьютере (Windows) при подключении по USB – что делать
Если компьютер под управлением Windows не видит переносной внешний жесткий диск при подключении по USB, то нужно делать следующее:
Попробовать подключить и отключить съемный диск несколько раз. Например, часто бывают случаи, когда при попытках подключения появляется сообщение о том, что USB-устройство не опознано, работает неправильно, Windows не удается его опознать. При этом, если неоднократно подсоединять внешний диск или флеш-накопитель, то в конечном итоге Windows удается распознать внешнее устройство и подобных проблем в дальнейшем больше не возникает. Совет банальный. Но в доброй половине случаев именно он помогает, когда внешний жесткий диск не определяется при подключении к компьютеру или ноутбуку.
Использовать другое USB гнездо. Еще один очевидный, но действенный совет: если комп не видит внешний жесткий диск при подключении к какому-то из USB-портов, то нужно просто попробовать подсоединить его к другому порту. Желательно к тому, который уже используется и который работает с другими устройствами. Например, к гнезду, к которому подключена мышь или клавиатура. При этом, желательно отключить все другие устройства, чтобы исключить нехватку питания USB-гнезда. Советую посмотреть видео о том, как простая нехватка питания может привести к проблеме, когда жесткий диск не определяется компьютером.
Проверить, исправен ли USB-кабель. Можно попробовать подключить к ПК какое-нибудь другое переносное устройство (флешку, телефон) через этот же кабель и проверить, будет ли результат. Если есть другой USB-провод, то можно проверить и его. Если жесткий диск не отображается и при подключении к компьютеру другого устройства, то вероятно проблема все-таки в кабеле.
Проверить, исправен ли внешний жесткий диск. Для этого необходимо использовать другой компьютер или ноутбук. Можно обратиться к другу, соседу или любому знакомому, у которого есть ПК. Если жесткий диск будет работать на другом компьютере, то это позволит исключить неисправность диска из списка предполагаемых проблем. Можно также продиагностировать переносной диск, подсоединив его к телевизору. Если же внешний жесткий диск не работает, то можно обратиться в сервисный центр. Вполне возможно, что починка обойдется дешевле, чем покупка нового накопителя.
Сделать восстановление системы. Если не распознается диск, который до этого уже был виден на этом самом компьютере и на этой самой операционной системе, то для устранения неполадки вполне может хватить восстановления системы до более раннего состояния.
Назначить букву диску. Вполне возможно, что операционной системе Windows не удалось самостоятельно назначить букву новому диску. В таком случае это следует сделать вручную. Для этого нужно перейти в раздел «Создание и форматирование разделов жесткого диска» (можно сделать это, воспользовавшись поиском, либо – из меню «Пуск»).
Следует проверить, всем ли дискам присвоены буквы. Если нет, то необходимо правой кнопкой мыши вызвать контекстное меню, кликнув по нужному диску и выбрать пункт «Изменить букву диска или путь к диску» и указать любую доступную букву.
Отформатировать жесткий диск
Если внешний жесткий диск был только куплен и до этого еще не использован на данном ПК, при этом компьютер его видит, но не может открыть, то вполне возможно, что он просто нуждается в форматировании.Важно! При форматировании все данные с диска будут удалены. Если там хранится что-то нужное, то следует предварительно перенести это куда-нибудь.
Для форматирования диска следует перейти в раздел «Создание и форматирования разделов жесткого диска».
Правой кнопкой мыши нажать на нужном диске, вызвав контекстное меню, в котором следует выбрать пункт «Форматировать».
Создать том для диска
Подробно о том, как создать простой том в Windows рассказано в видео-инструкции:
Стоит отметить, что с проблемой не распознавания внешнего жесткого диска могут столкнуться компьютеры под управлением любых версий Windows: 7, 8, 10, XP.
Вот мы и разобрались с основными причинами, почему Windows не видит внешний жесткий диск при подключении по USB, а также рассмотрели, что делать в случае возникновения подобной проблемы на компе.
Плюсы и минусы SSD и HDD
Главное преимущество твердотельных накопителей – скорость обработки информации, именно за этот параметр пользователи готовы переплачивать, но не всё так радужно, ССД имеет и недостатки
Чтобы определиться с выбором, важно знать все плюсы и минусы накопителей SSD и HDD. Что примечательно, положительные качества твердотельного накопителя являются слабыми сторонами винчестера, и наоборот
Преимущества и недостатки SSD
Есть несколько причин, по которым стоит выбрать твердотельный накопитель:
- высокая скорость;
- устойчивость к механическим воздействиям;
- низкое энергопотребление;
- низкая температура нагревания;
- бесшумная работа;
- компактность и лёгкость;
- устойчивость к магнитным полям.
Недостатки:
- высокая стоимость;
- ограниченный ресурс;
- риск потери данных при внезапном отключении питания.
Преимущества и недостатки HDD
Положительными качествами ХДД являются:
- оптимальное соотношение стоимости и объёма диска;
- безграничное число циклов перезаписи;
- долговечность;
- стабильность при внезапном отключении питания;
- возможность восстановления при выходе из строя контроллера, в том числе при скачках напряжения.
Недостатки:
- чувствительность к механическим воздействиям;
- шумная работа;
- высокое энергопотребление в сравнении с твердотельными накопителями;
- вес и габариты.
Samsung X5 Portable SSD
Лучший внешний SSD
- Форм-фактор: 2.5″
- Ёмкости: 500 Гб, 1 Тб, 2 Тб
- Последовательные скорости: до 2300 Мб/с считывание, до 2800 Мб/с запись
Лучшие твердотельные накопители — это не только те, которые размещаются в ПК, есть также растущий сегмент портативных накопителей, которые предлагают столь же высокую скорость и производительность. Портативный твердотельный накопитель Samsung Portable X5 по сути портативный накопитель NVMe, который подключается через Thunderbolt 3, обеспечивая скорость последовательного чтения 2800 Мб/с и скорость последовательной записи 2300 Мб/с. Это идеальное решение для создания контента и дополнительного внешнего хранилища, которое работает почти так же быстро, как и внутренний SSD.
Как выбрать SSD накопитель правильно?
Несмотря на то, что мы так разрекламировали SSD накопители NVMe, это не означает, что они обязательно подходят для всех и вопрос как выбрать SSD накопитель закрыт.
Что лучше для общего пользования?
Для общего пользования лучшим выбором является твердотельный накопитель SSD M.2 или SSD 2,5 дюйма, особого значения не имеет. Использование SSD вообще — это резкий скачок в скорости по сравнению с использованием любого механического жесткого диска (HDD), но вы не достигнете таких же масштабов, когда перейдете с SSD SATA на NVMe. Для этого есть несколько разных причин, но мы сильно упростим список, чтобы Вам было легче понять.
Допустим, вашему компьютеру требуется 25 секунд для загрузки с жесткого диска (HDD). Вы заменяете этот жесткий диск на SSD накопитель SATA, и теперь Ваш компьютер может загрузиться за 10 секунд. Дальнейшая замена этого SSD накопителя SATA на SSD накопитель NVMe может сократить время загрузки еще больше — даже до 5-7 секунд!
Но это не так уж и большая разница в реальном использовании, не так ли? В любом случае это очень быстро. Когда Вы перейдете на рабочий стол и начнете запускать приложения, Вы вряд ли заметите разницу, особенно если остальная часть вашей системы не успевает за ними. Подробнее об этом чуть позже.
Что лучше для профессионального использования?
Для профессионального использования Вам понадобится твердотельный накопитель NVMe или SSD накопитель PCI-Express. По крайней мере, если ваша работа требует доступа к быстрому хранилищу и частой передаче больших файлов, где вся эта дополнительная скорость действительно пригодится. Если для Вас это не играет роли, то можете пользоваться SSD накопителем SATA.
Что лучше для игр?
Несомненно, SSD накопитель NVMe лучше всего подходит для игр, верно?
Хотя SSD накопители NVMe намного быстрее, чем любые диски SATA, остальная часть системы (например процессор и оперативная память) также должна не отставать. Основная нагрузка ляжет на Ваш процессор, но даже с таким мощным процессором, как i7-8700K, в реальных игровых сценариях разница минимальна. Если Ваш процессор слабее, Вы можете даже испытать худшую производительность.
В данном видео Вы можете наглядно увидеть разницу в загрузке Windows и некоторых игр при сравнении HDD vs SSD SATA vs NVMe:
HDD против SSD: размер и шум
При рассмотрении различий между жесткими дисками и твердотельными накопителями иногда забывают о размере и уровне шума. Жесткий диск на 7200 об/мин, как правило, очень большой и рассчитан на 3,5-дюймовый корпус, в то время как меньшие, более медленные жесткие диски на 5400 об/мин немного меньше и могут помещаться в отсек для 2,5-дюймовых дисков. SSD-диски обычно поставляются в 2,5-дюймовых корпусах, не говоря об M.2 SSD.
Итак, по размеру SSD выигрывают. Если вы используете SSD M.2, накопитель может быть размером с ваш большой палец. SSD M.2 даже не имеют корпуса; Вы просто подключаете их прямо к материнской плате.
Таким образом, твердотельные накопители намного меньше, чем HDD. Это делает их идеальными для ноутбуков и других небольших устройств.
Твердотельные накопители также выигрывают в плане шумов. Там нет движущихся частей, а значит нет шума. Движущиеся части HDD создают шум и могут быть довольно громкими, если диск стареет или портится. Если вам нужна максимально тихая рабочая среда, жесткий диск может стать одним из самых шумных компонентов в вашей системе.
Что делать, когда жесткий диск раскручивается потом останавливается
Различные проблемы в работе компьютера могут проявляться по-разному и сигнализировать о всевозможных неисправностях жесткого диска. Если при запуске ПК жесткий диск раскручивается и останавливается, сразу же проанализируем состояние всех элементов питания, начиная от блока питания и кабелей, заканчивая шлейфами. Возможно, именно из-за них жесткий диск начинает крутиться а потом останавливается. Нерабочие элементы необходимо заменить.
Проблема, в результате которой жесткий диск не раскручивается, часто кроется в скачках напряжения. Перебои в электропитании могут вывести из строя любую технику, в том числе и компьютер, поэтому недопустимо использовать ПК при выявлении описанной проблемы. Ни один накопитель долго «не протянет», работая в таких условиях, и может просто сгореть. Разумеется, установив бесперебойник для ПК, мы можем избежать некоторых проблем и «продлить жизнь» своему диску и всему компьютеру.
Почему внешний жесткий диск не раскручивается? Спонтанное отключение от сети становится причиной повреждения магнитной поверхности дисков винчестера. При этом механизм головок не успевает правильно сработать и привести их в начальное положение. Сектора на поверхности диска повреждаются. Также повреждается и само устрйоство записи/чтения. В таком случае жесткий диск не раскручивается щелкает. Наличие большого количества таких секторов может стать одной из причин того, что hdd не крутится. Чтобы проверить HDD на наличие поврежденных секторов можно воспользоваться различными утилитами и программами, но мы не рекомендуем этого делать, так как если имеет место повреждение БМГ, то такие процедуры только усугубят его состояние и жесткий диск перестанет определяться.
Неисправный БМГ. На фото видно, что серьезно загнута голова в верхней паре
Следующий шаг когда жесткий диск не крутится – это проверка настроек электропитания. Некорректные настройки регулируют процесс работы ПК и могут быть причиной того, что жесткий диск раскручивается, а потом останавливается. Данная причина не является неисправностью и устраняется легко корректированием настроек. В «Панели управления» находим вкладку «Электропитание», жмем на нее и попадаем в «Схемы управления питанием». Выставляем нужные параметры, лучше выбрать «Никогда» в окошке напротив «Отключение дисков».
Управление электропитанием жесткого диска
Как вариант причины, по которой жесткий диск начинает крутиться, а потом останавливается, может быть, недостаточное охлаждение диска, что приводит к его перегреву, после чего hdd не раскручивается. Проблема решается установкой еще одного вентилятора.
Не исключено, что жесткий диск начинает крутиться и останавливается, из-за наличия вирусов. Боремся с ними с помощью специальной программы — антивируса. Устанавливаем ее, запускаем, сканируем и очищаем от вирусов наш ПК.
Почему жесткий диск важен для комфортного гейминга
Скорость чтения данных с жесткого диска почти не влияет на ФПС, однако может стать причиной лагов. Особенно это заметно, когда вы запускаете современную игру на морально устаревшем компьютере с винчестером стандарта SATA. В этом случае текстуры окружения или персонажей попросту не успевают загрузиться во время.
Проявляться это может по-разному:
- Если резко приблизиться к другому персонажу, сначала отображается базовая модель, потом отрисовывается одетая на нем броня, затем внешка (из игрового магазина, а как же!) и лишь потом ее покраска. Занимать этот процесс может всего несколько секунд, но заметен для глаза.
- При быстром перемещении между разными локациями в игре с открытым миром транспорт замирает на месте, терпеливо дожидаясь, пока прорисуются текстуры на окружающих объектах.
- Загрузочная заставка отображается гораздо дольше, чем предусмотрели разработчики, так как на ее чтение с медленного винчестера требуется больше времени.
FPS при этом может проседать, однако вовсе не обязательно: ваш персонаж гоняет с той же скоростью на тех же недогруженных локациях, а счетчик кадров в секунду отображает одну и ту же цифру.
Многое зависит уже от кода, написанного разработчиками — медленная работа жесткого диска может проявляться иначе, я просто привел наиболее типичные случаи.
На скорость чтения текстур и объектов такой режим отображения вообще не влияет.
Отдельным абзацем хочу упомянуть браузерные игры, в том числе многопользовательские. В них все «шевеление» пикселей происходит на стороне сервера и отображается с помощью Flash плеера, поэтому винчестер компьютера не задействован. Лагов, описанных выше, в таких играх не замечено.
Что дает переход с HDD на SSD
Некоторые задумываются только над тем, что SSD ускоряет игры и увеличивает количество FPS в играх, а между тем различия между жестким диском HDD и SSD, в этом отношении небольшие. В таком случае, вообще стоит рассматривать его покупку под игры?
Давайте посмотрим, каковы основные преимущества SSD в играх, по сравнению с HDD.
- SSD ускорит установку игр – это его неоспоримое преимущество. Некоторые сразу устанавливают много игр (даже если они не играют сразу во все), другие предпочитают установку по факту. В обоих случаях SSD работает отлично, так как сокращает время установки новых продуктов и позволяет быстрее протестировать игры.
- SSD ускорит запуск игр – это ещё одно преимущество SSD над жестким диском (HDD). Не всегда есть возможность найти достаточно количество времени на игровой процесс. Некоторые предпочитают короткие сеансы, а ожидание загрузки игры для них – непомерное расточительство.
- SSD стабильнее, чем магнитный – вопрос выбора между SSD и HDD в играх можно рассмотреть с точки зрения безопасности и надежности. Диски SSD не имеют подвижных механических элементов, поэтому они очень редко сталкиваются с аварийной ситуацией. Это даёт уверенность в том, что записи игрового процесса останутся нетронутыми.
- SSD может повысить скорость открытия последующих локаций, этапов и направлений в играх и незначительно повлиять на количество FPS в играх – это, однако, незначительные различия по отношению к HDD, поэтому не следует ожидать, что замена жесткого диска на SSD сделает маломощный компьютер демоном скорости в играх.