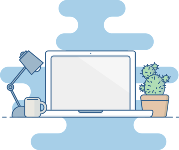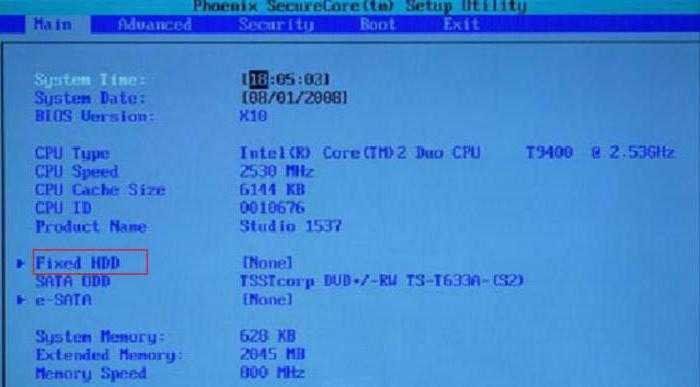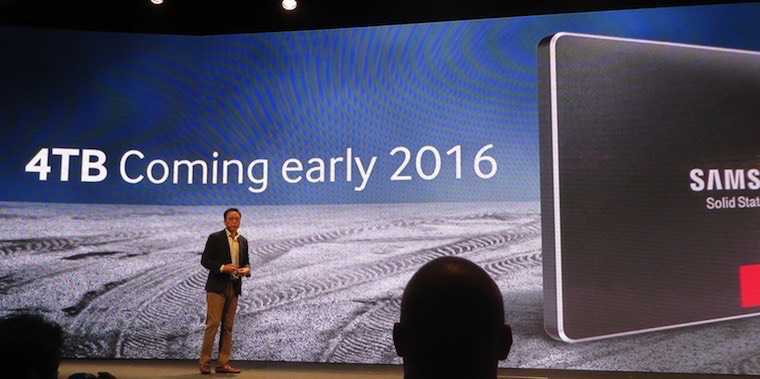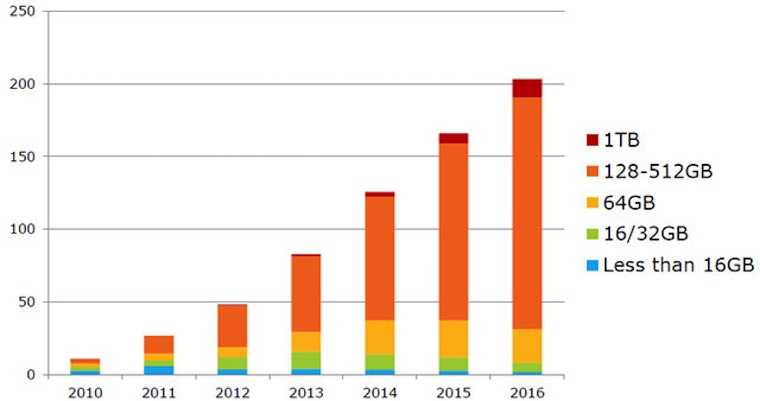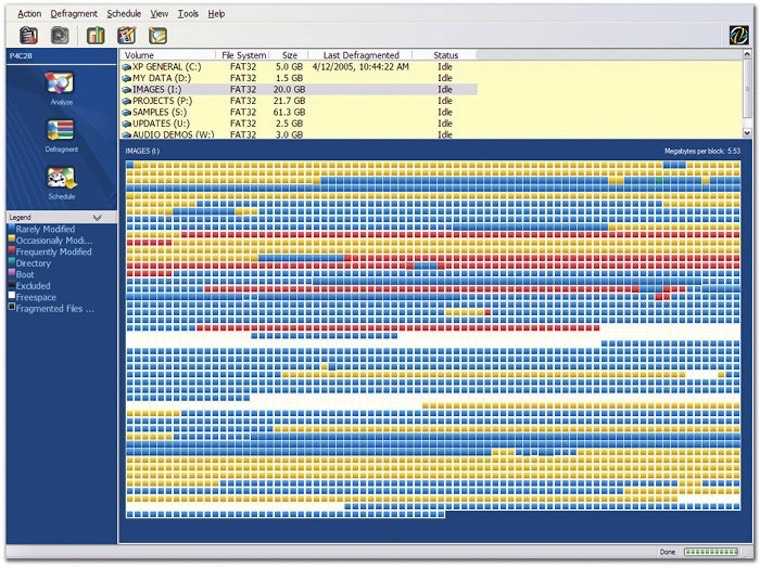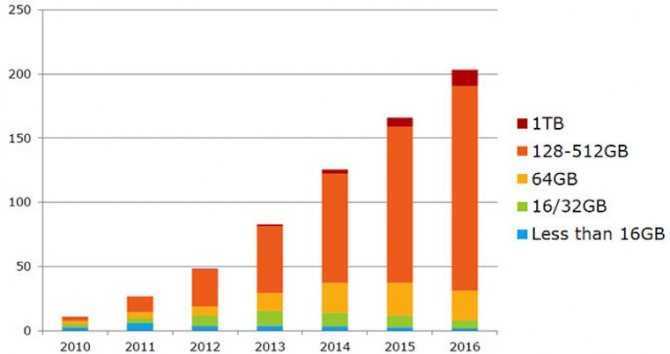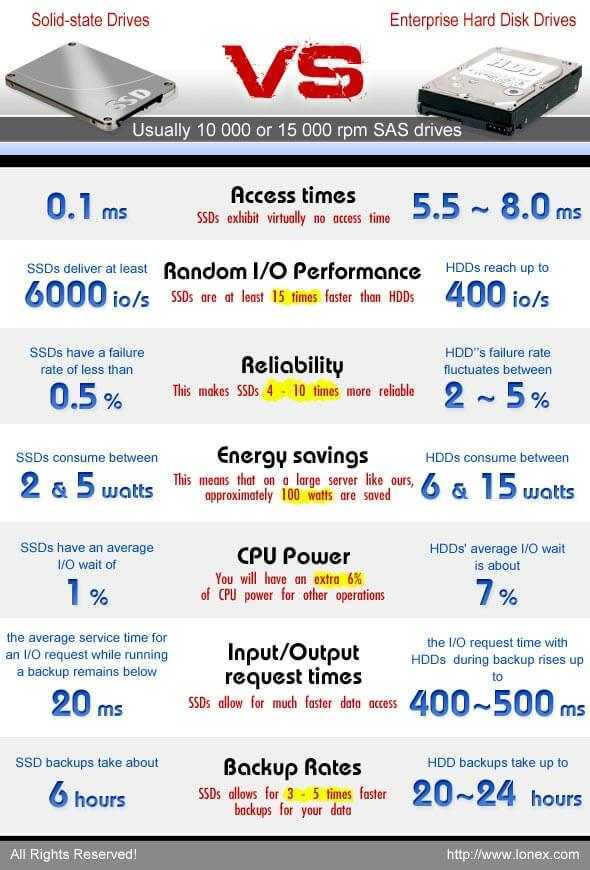Форм-фактор
Битва размеров накопителей всегда была вызвана типом устройств, в которых они устанавливаются. Так, для стационарного компьютера абсолютно некритична установка как 3.5-дюймового, так и 2.5-дюймового диска, а вот для портативных устройств, вроде ноутбуков, плееров и планшетов нужен более компактный вариант.
Самым миниатюрным серийным вариантом HDD считался 1.8-дюймовый формат. Именно такой диск использовался в уже снятом с производства плеере iPod Classic.
И как не старались инженеры, построить миниатюрный HDD-винчестер емкостью более 320 ГБ им так и не удалось. Нарушить законы физики невозможно.
В мире SSD все намного перспективнее. Общепринятый формат в 2,5-дюйма стал таковым не из-за каких-либо физических ограничений с которыми сталкиваются технологии, а лишь в силу совместимости. В новом поколении ультрабуков от формата 2.5‘’ постепенно отказываются, делая накопители все более компактными, а корпуса самих устройств более тонкими.
Программные ошибки жестких дисков
Для восстановления программных ошибок существует достаточно много программ, которые можно разбить на две категории. К первой относятся утилиты, которые находятся внутри системы, и ими можно воспользоваться после полной загрузки операционной системы. Таковыми являются наборы программ по обслуживанию винчестеров.
К примеру, как обслужить жесткий диск Windows 7? Произвести обслуживание вашего накопителя можно прямо из программы. Для этого достаточно зайти в «Мой компьютер» и в нем выбрать диск, который хотим обслужить. Нажимаем на вкладку «Свойства» и видим следующую картинку, представленную на фото выше.
Обзор программы HD Tune
Завершает этот обзор утилита HD Tune. Возможности данной программы тестированием скорости чтения\записи не ограничиваются. Помимо прочего она ещё позволяет проконтролировать здоровье жёсткого диска, его технические параметры и даже просканировать поверхность диска на наличие ошибок.
Если же акцентировать внимание на возможностях тестирования скорости, то здесь можно отметить следующее:
- возможность отдельно задать тестирование записи или чтения
- удобный визуальный график скорости записи\чтения в процессе тестирования
- возможность увидеть пиковую скорость и время доступа
Программа работает в среде Windows и представляет удобные инструменты для контроля и тестирования подключенных носителей.
Разные SSD: а есть ли разница?
Оглавление
- Вступление
- Участники тестирования
- Тестовый стенд
- Тестирование производительности
- Crystal Disk Mark 3.0.3 x64
- Установка игр
- Запуск игр
- Train Simulator 2015
- Dragon Age: Inquisition
- Копирование файлов
- Архивация
- Микширование
- Антивирусная проверка
- Заключение
Вступление
Что такое SSD в сравнении с HDD? Разумеется, это красивые циферки в различных тестовых приложениях, возможность похвастаться перед друзьями и собеседниками. Доказано практикой: твердотельные накопители и в самом деле позволяют неплохо «оживить» систему. Однако реальных «живых» значений очень мало. В принципе, оно и понятно: удобно фиксировать разницу в специально заточенных под это приложениях, а не в играх и прочем.
Модели SSD бывают разные: медленные и быстрые, дешевые и дорогие. И далеко не всегда можно поставить знак равенства между парами «дешево» и «медленно», «дорого» и «быстро», достаточно сравнить, к примеру, цены на Samsung 850 EVO 1 Тбайт и Kingston V310 960 Гбайт. А вот есть ли разница между SSD различных категорий на практике? Вопрос довольно интересный и вызывающий порой немало очень бурных споров на различных интернет-форумах.
Итак, наша задача сегодня: никакой «синтетики». Совсем. Ну а чтобы жизнь сахаром не казалась, указанное условие будет дополнено еще одним: процессор в тестовом стенде будет работать в двух режимах – на штатной частоте 3.3 ГГц (фиксированная, Turbo Boost отключен) и в разгоне до 4.5 ГГц. В итоге, благодаря нашему партнеру – компании Регард, мы не только сравним между собой разные модели накопителей, но и проверим зависимость от разгона ЦП.
Участники тестирования
Для практического тестирования были отобраны несколько различных накопителей. В первую очередь жесткие диски, куда же без них? Итоговый перечень участников составили два HDD и четыре SSD.
И пусть Plextor давно показывает на различных выставках свой M7e, но и только. По последним слухам, M7e начнут продавать осенью – когда он уже будет никому не нужен: спрос покроют HyperX Predator и запущенный в розницу буквально полтора месяца назад еще более быстрый Samsung SM951 (на российском рынке пока отсутствует).
Не виден жесткий диск для BIOS
При возникновении такой неисправности, первое, что необходимо определить, — является ли данная проблема физической или программной. Как это выяснить? После появления сообщения о том, что компьютер не видит жесткий диск, необходимо перегрузить машину и войти в BIOS. Что такое BIOS? Это программа, которая записана в ПЗУ материнской платы компьютера. Она загружается еще до операционной системы и определяет периферийные устройства, с которыми будет работать материнская плата. Для загрузки BIOS необходимо нажать соответствующую клавишу на клавиатуре, обычно это кнопка DEL или F2. После входа в BIOS можно увидеть следующую картинку.
На этом фото видно, что BIOS не обнаружил на компьютере жестких дисков. В этом случае могла возникнуть проблема, описанная выше, и компьютер, будучи отсоединенным от шлейфа питания или интерфейса, невидим для BIOS. С другой стороны, любая неисправность в плате управления винчестером приведет к такой проблеме. При этом если и удастся решить эту проблему, то только в соответствующем сервисном центре. Самостоятельно в домашних условиях ее устранить практически невозможно.
Разъем и размер
Хотя SATA и PCIe чаще всего упоминаются в терминах поддерживаемых накопителей, сами технологии на самом деле являются интерфейсной средой. SATA — это маленький L-образный разъем, который годами использовался для подключения любых дисков к материнским платам, включая оптические накопители, а также жесткие диски и твердотельные накопители. К нему присоединен вторичный, более длинный L-образный разъем, который подает питание на устройство.
Жесткие диски SATA могут быть как 3,5-дюймового, так и 2,5-дюймового размера, в то время как твердотельные накопители SATA ограничены 2,5-дюймовым. SATA прошла через несколько поколений разработки, но SATA III является наиболее распространенным на сегодняшний день и является типичным интерфейсом для современных жестких дисков и традиционных SSD.
PCIe относится к PCI Express, многогранному интерфейсу на современных материнских платах, который обеспечивает все: от больших разъемов для видеокарт до небольших портов для дополнительных карт для Wi-Fi, USB-портов и многого другого. Он может варьироваться по размеру и ширине полосы пропускания от x1 для наименьшей и наименьшей пропускной способности до x16 для наибольшей и максимальной доступной пропускной способности.
К этому можно подключить твердотельные накопители PCIe, хотя они технически построены на разъеме NVM Express (NVMe), как и на накопителе Intel серии 750 выше. Как правило, они составляют примерно треть размера стандартной видеокарты.
Как SATA, так и PCIe также могут использовать другой тип разъема, известный как M.2, хотя PCIe-диски такого типа более распространены. Эти диски намного меньше и, как правило, имеют собственный выделенный слот или два на материнской плате.
Диски M.2, как правило, очень тонкие и имеют длину всего несколько дюймов, часто прилегают к материнской плате и не требуют дополнительного питания. Тем не менее, самые быстрые из них поставляются с теплоотводами и радиаторами, чтобы держать их при безопасных рабочих температурах.
Независимо от того, использует ли ваш привод PCIExpress тип разъема M.2 или NVMe, они могут поддерживать различные поколения PCIExpress. Наиболее распространенным является PCIe 3.0, но совсем недавно с материнскими платами AMD x570 мы увидели введение PCIe 4.0. Основное различие между ними заключается в пропускной способности, поскольку PCIe 4.0 предлагает удвоенную пропускную способность (16 Гбит / с), что обеспечивает более быстрые диски.
Средняя и максимальная емкость SSD и HDD
Всего несколько лет назад между максимальной емкостью HDD и SSD стояла не только числовая, но и технологическая пропасть. Найти SSD, который бы по количеству хранимой информации мог соперничать с HDD было невозможно, но сегодня рынок готов предоставить пользователю и такое решение. Правда, за внушительные деньги.
Максимальная емкость SSD, которые предлагаются для потребительского рынка, составляет 4 ТБ. Подобный вариант в начале июля 2016 года . И за 4 ТБ пространства придется выложить $1499.
Базовый объем HDD-памяти для ноутбуков и компьютеров, выпускаемых во второй половине 2016 года составляет от 500 ГБ до 1 ТБ. Аналогичные по мощности и характеристикам модели, но с установленным SSD-накопителем, довольствуются лишь 128 ГБ.
Плюсы SSD-дисков
- Высокая скорость работы. Современные твердотельные диски выдают невероятно высокие параметры чтения и записи. Даже средние и относительно дешевые SSD показывают куда большую скорость, нежели обычные жесткие диски. А уж про старшие модели и говорить нечего. Их скорости недостижимы для классических винчестеров даже в ближайшем будущем. Передовые устройства способны выдавать скорость чтения более 500 Мбайт/с (напомню, что емкость CD-диска составляет 700 Мбайт), в то время как максимальная скорость обычных – не более 150 Мбайт, и то только в начале диска, потом скорость заметно падает. SSD-диск, установленный в компьютер вместо предшественника, может заметно ускорить его загрузку, а также уменьшить время запуска приложений и игр.
- Низкий уровень шума. На первый взгляд может показаться, что шум не особенно важен. Но это не так. Постоянный высокочастотный свист, выдаваемый винчестером, очень сильно может влиять на утомляемость, особенно если ваша деятельность связана с регулярной работой на компьютере. Щелчки и клацанье, часто сопровождающие работу классических hdd, выводят из себя. Носители, работающие в ноутбуках, шумят заметно меньше, однако снизить шум до нуля не получится. SSD-диски движущихся частей не имеют, и поэтому полностью бесшумны.
- Низкое энергопотребление. В стационарных компьютерах не особенно нужное качество. А вот в ноутбуках и других мобильных устройствах могут дать лишних полчаса времени. Прирост не такой значительный из-за того, что обычные носители при простое почти ничего не потребляют.
- Высокая надежность. Из-за отсутствия движущихся деталей SSD-диски намного надежнее обычных, которые очень чувствительны к ударам и тряскам. Понятно, что падение с 16 этажа не переживут оба накопителя, но в обычной жизни у SSD шансов все же больше. По заявлению большинства производителей, новые устройства выдерживают нагрузку 1500G длительностью 0.5 мс. Кроме того, время наработки на отказ у них составляет примерно 1-2 млн. часов. Хотя я сомневаюсь, что эту цифру хоть кто-то проверял.
Форм-фактор
Битва размеров накопителей всегда была вызвана типом устройств, в которых они устанавливаются. Так, для стационарного компьютера абсолютно некритична установка как 3.5-дюймового, так и 2.5-дюймового диска, а вот для портативных устройств, вроде ноутбуков, плееров и планшетов нужен более компактный вариант.
Самым миниатюрным серийным вариантом HDD считался 1.8-дюймовый формат. Именно такой диск использовался в уже снятом с производства плеере iPod Classic.
И как не старались инженеры, построить миниатюрный HDD-винчестер емкостью более 320 ГБ им так и не удалось. Нарушить законы физики невозможно.
В мире SSD все намного перспективнее. Общепринятый формат в 2,5-дюйма стал таковым не из-за каких-либо физических ограничений с которыми сталкиваются технологии, а лишь в силу совместимости. В новом поколении ультрабуков от формата 2.5‘’ постепенно отказываются, делая накопители все более компактными, а корпуса самих устройств более тонкими.
Программы по обслуживанию жестких дисков
Как видно на картинке, пользователю предлагается три утилиты:
- Проверка на наличие ошибок.
- Архивация диска.
Ошибки исправляет только первая программа, а остальные просто обслужат этот диск. Но существуют программы, которые работают без операционной системы. Преимущество таких утилит в том, что они могут обслужить диск даже тогда, когда операционная система не загружается. К примеру, одна из таких программ имеет название FDISK и разработана компанией Microsoft как утилита обслуживания дисков до установки операционной системы. Ее применяют опытные пользователи компьютерной техники Norton Disk Doctor, и таких программ на самом деле достаточно много, поэтому выбор во многом зависит от предпочтений конкретного человека. Перед установкой «Виндовс» с жесткого диска его желательно обслужить подобной программой и исправить возможные ошибки.
Выбор жесткого диска
Для того чтобы не ошибиться с важно четко понимать, для чего этот диск будет использоваться. Во-первых, нужно определиться с типом жесткого диска
Сейчас существуют внешние и внутренние жесткие диски. обычно имеют защитный корпус и USB интерфейс, который позволяет подключать этот диск к компьютеру как обычную флешку. Такой тип дисков обычно используют для переноса или резервного копирования данных. Внутренние жесткие диски обычно оснащаются интерфейсом SATA и предназначаются для установки внутрь компьютера.
А во-вторых, нужно выбрать форм-фактор. Современные диски выпускаются в двух вариантах: 2.5 и 3.5 дюйма. 2.5 дюймовые версии устанавливаются в ноутбуки, а 3.5 дюймовые в настольные компьютеры. Внешние жесткие диски также могут быть как на 2.5, так и 3.5 дюйма. Внешние диски на 2.5 дюйма более компактные и не требуют дополнительного питания, в то время как внешние диски на 3.5 дюйма предлагают больший объем за ту же цену.
После того как вы определились с типом и форм-фактором жесткого диска, можно смотреть на объем и другие характеристики. Например, очень важны такие характеристики как скорость вращения шпинделя и объем кэша. Чем они выше, тем быстрее будет работать накопитель. Также важен производитель жестких дисков, сейчас самые качественные модели выпускают компании Western Digital и Seagate.
Еще до недавнего времени при покупке нового компьютера и выборе устанавливаемого накопителя, у пользователя был единственный выбор — жесткий диск HDD. И тогда нас интересовало всего два параметра: скорость вращения шпинделя (5400 или 7200 RPM), емкость диска и объема кэша.
Давайте разберемся в плюсах и минусах обоих типов накопителей и проведем наглядное сравнение HDD и SSD.
Выбираем внешний накопитель данных: хороших моделей
Western Digital My Passport 1 TB
WD My Passport 1 TB — это компактный внешний жесткий диск в аккуратном пластиковом корпусе. При 2,5-дюймовом форм-факторе размеры модели составляют 81,5×16,3×110 мм, а вес — всего 170 граммов, так что его удобно носить с собой. Скорость чтения модели — около 135 Мбит/с, а скорость записи — 125 Мбит/с.
Однозначным плюсом WD My Passport 1 TB является тот факт, что во время работы он почти не шумит и не греется. Для дополнительной защиты данных производитель предлагает воспользоваться фирменной утилитой WD Backup. Диск можно приобрести в шести расцветках: белый, желтый, синий, красный, черный и оранжевый.
Transcend ESD250C
Transcend ESD250C представляет собой внешний твердотельный накопитель в стильном алюминиевом корпусе. C помощью разъема USB Type-C его можно подключить к компьютеру на Windows, MacOS и даже к Android-смартфону. Скорость записи и чтения составляет около 450 Мбит/сек. В комплект поставки устройства входит сразу два кабеля: USB -C на USB-C и USB-C на USB-А.
Встроенная утилита Transcend Elite позволяет шифровать информацию на диске, запускать резервное копирование и восстановление данных, синхронизировать файлы в исходные и целевые папки. Еще один приятный бонус – гарантия на Transcend ESD250C составляет 3 года. Из минусов стоит отметить небольшой нагрев корпуса до 40-50 градусов при активной работе устройства.
Toshiba Canvio Ready 1TB
Toshiba Canvio Ready 1TB относится к бюджетной линейке внешних жёстких дисков объемом в 1 Тбайт, также есть версии объемом в 512 Гбайт, 2 Тбайт и 3 Тбайт. Корпус модели изготовлен из матового пластика, который не оставляет на себе отпечатки пальцев, но при этом довольно легко царапается. Диск отлично подойдет для хранения фото- и видеоархива и других больших файлов.
В модели используется интерфейс USB 3.0, но скорость чтения составляет около 97 Мбайт/сек, а скорость записи – 92 Мбайт/сек. Не самый высокий показатель, но неплохой, если учитывать стоимость устройства. Среди приятных бонусов – жесткий диск укреплен вибропоглащающими вставками, которые защищают его от внешних воздействий.
ADATA HD330
Самый значительный недостаток жестких дисков – это их хрупкость. Поэтому корпус ADATA HD330 специально защищен от возможных падений и ударов – диск заключен в толстый силиконовый чехол. Скорость у накопителя средняя для HDD – 129 Мбит/с при чтении и 128 Мбит/с при записи.
Комплект поставки самый стандартный: в него входит сам диск и провод для передачи данных. Также вместе с жестким диском идёт полезная утилита HDDtoGO, которую можно скачать отдельно. Благодаря ей удобно делать бэкап, проводить 256-битное шифрование и многое другое. Модель доступна в трёх цветах: черный, красный и голубой. Минусом ADATA HD330 является сам силиконовый чехол, который во время эксплуатации будет собирать пыль и мелкий мусор.
Seagate STEA2000400
Seagate STEA2000400 – это классический жесткий диск для ПК с форм-фактором 2,5″ и интерфейсом USB 3.0. Его максимальная скорость составляет 500 Мбит/с, что отлично подойдет для любого рода задач. Также в линейке Expansion есть модели с объемом 500 Гбайт и 1 Тбайт, но мы советуем классический вариант на 2 Тбайт – у него лучшее соотношение цены и качества.
Модель поддерживает все технологии, которые свойственны современным жестким дискам, и даже улучшенный механизм управления питанием. Во время работы диск может нагреваться до 55 градусов, но это некритичное значение, свойственное большинству подобных устройств.
Samsung Portable SSD T5 500GB
Samsung – одна из первых компаний, которая начала выпускать внешние твердотельные накопители. Модель Portable SSD T5 500GB выполнена в форм-факторе 1.8″ и работает по интерфейсу USB 3.1 Type-C. Скорость чтения составляет целых 540 Мбит/сек – неудивительно, что устройство с такими характеристиками стоит больше 8000 рублей.
В комплекте с моделью идет два кабеля-переходника: USB -C на USB-C и USB-C на USB-А. Накопитель можно использовать с ПК, консолями и даже с современными смартфонами, оснащенными разъемом USB Type-C.
| Рейтинг ZOOM | Объем памяти | Форм-фактор | Интерфейс | Цена |
| 1. Samsung Portable SSD T5 500GB | 500 Гбайт | SSD, 1,8” | USB 3.1 Type-C | От i8595 |
| 2. Western Digital My Passport 1 TB WDBBEX0010B | 1 Тбайт | HDD, 2,5” | USB 3.0 | От i4000 |
| 3. Transcend ESD250C | 240 Гбайт | SSD, 2,5” | USB Type-C | От i5640 |
| 4. ADATA HD330 2TB | 2 Тбайт | HDD, 2,5” | USB 3.1 | От i5582 |
| 5. Seagate STEA2000400 | 2 Тбайт | HDD, 2,5” | USB 3.0 | От i5152 |
| 6. Toshiba Canvio Ready 1TB | 1 Тбайт | HDD, 2,5” | USB 3.0 | От i3619 |
Что такое винчестер
Как выглядит жесткий диск.
У жесткого диска есть несколько альтернативных названий. Например, не редко для его обозначения используется аббревиатура HDD, которая расшифровывается как hard disk drive, что можно перевести как накопитель с жестким диском. Еще одно возможное название – винчестер. Это неофициальное сленговое название, появившееся еще в 70-е годы.
Согласно одной из версий, жесткий диск начали называть винчестером из-за сотрудников компании IBM, которые разрабатывали жесткий диск модели 3340. При создании данного устройства инженеры использовали краткое обозначение «30-30». Данное обозначение указывало на то, что жесткий диск состоял из двух модулей по 30 мегабайт. При этом, оно совпало с названием винтовочного патрона.30-30 Winchester для популярной винтовки Winchester Model 1894. Из-за этого совпадения жесткий диск и начали называть винчестером.
Такое название хорошо прижилось и широко использовалось до конца 90-х годов. Позже, оно начало выходить из употребления. Сейчас в США и Европе жесткий диск больше не называют винчестером, но в странах СНГ это называние все еще используется.
Фрагментация
Любимое «лакомство» любого HDD-винчестера — большие файлы: фильмы в формате MKV, большие архивы и образы BlueRay-дисков. Но стоит вам загрузить винчестер сотней-другой мелких файлов, фотографий или MP3-композиций, как считывающая головка и металлические блины приходят в замешательство, в результате чего значительно падает скорость записи.
После заполнения HDD, многократного удаления/копирования файлов, жесткий диск начинает работать медленнее. Это связано с тем, что по всей поверхности магнитного диска разбросаны части файла и когда вы дважды щелкаете мышкой по какому-либо файлу, считывающая головка вынуждена искать эти фрагменты из разных секторов. Так тратится время. Это явление и называется фрагментацией
, а в качестве профилактических мер, позволяющих ускорить HDD, предусмотрен программно-аппаратный процесс дефрагментации
или упорядочивания таких блоков/частей файлов в единую цепочку.
Принцип работы SSD кардинально отличается от HDD, а любые данные могут записываться в любой сектор памяти с дальнейшим моментальным считыванием. Именно поэтому для накопителей SSD дефрагментация не нужна.
Резервное копирование жесткого диска
Как бы там ни было, быть постоянно под угрозой того, что ценная информация находится в опасности, не желает ни один пользователь. Поэтому прилагаются усилия для того, чтобы свести риски к минимуму. Что можно сделать? Резервное копирование полезной информации винчестера в целом или сектора жесткого диска помогает решить эту проблему.
Какие способы резервного копирования существуют?
- В ручном режиме. Пользователь самостоятельно выбирает, какую информацию и когда программа будет сохранять. Некоторые компании в собственных офисах предпочитают производить резервное копирование данных в конце рабочей смены. Но при этом существует опасность утери информации, которая накопилась в течение дня.
- Резервное копирование в автоматическом режиме. При этом в программу вкладывается то, как часто и что должно копироваться и сохраняться.
- Создание зеркального RAID-массива, который параллельно на другом жестком диске сохраняет всю информацию с основного винчестера. При выходе из строя последнего можно легко воспользоваться зеркалом.
Скорость SSD и HDD
Да, именно за этот показатель переплачивает пользователь, когда отдает предпочтение SSD-хранилищу. Его скорость многократно превосходят показатели, которыми может похвастать HDD. Система способна загружаться всего за несколько секунд, на запуск тяжеловесных приложений и игр уходит значительно меньше времени, а копирование больших объемов данных из многочасового процесса превращается в 5–10 минутный.
Единственное «но» — данные с SSD накопителя удаляются настолько же быстро, насколько копируются. Поэтому при работе с SSD вы можете просто не успеть нажать кнопку отмена, если однажды внезапно удалите важные файлы.
Надежность и срок службы
Помните главное преимущество SSD-накопителей? Верно, отсутствие движущихся элементов. Именно поэтому вы можете использовать ноутбук с SSD в транспорте, по бездорожью или условиях, неизбежно связанных с внешними вибрациями. На стабильности работы системы и самого накопителя это не скажется. Хранящиеся на SSD данные не пострадают даже в случае падения ноутбука.
У HDD все с точностью наоборот. Считывающая головка располагается всего в нескольких микрометрах от намагниченных болванок, и поэтому любая вибрация может привести к появлению «битых секторов» — областей, которые становятся непригодными для работы
Регулярные толчки и неосторожное обращение с компьютером, который работает на базе HDD, приведет к тому, что рано или поздно такой винчестер попросту, говоря на компьютерном жаргоне, «посыпется» или перестанет работать
Несмотря на все преимущества SSD, у них есть тоже весьма существенный недостаток — ограниченный цикл использования. Он напрямую зависит от количество циклов перезаписи блоков памяти. Другими словами, если вы ежедневно будете копировать/удалять/вновь копировать гигабайты информации, то очень скоро вызовите клиническую смерть своего SSD.
Современные SSD-накопители оснащены специальным контроллером, который заботится о равномерном распределении данных по всем блокам SSD. Так удалось значительно повысить максимальное время работы до 3000 – 5000 циклов.
Насколько долговечен SSD? Просто взгляните на эту картинку:
А потом сравните с гарантийным сроком эксплуатации, который обещает производитель конкретно вашего SSD. 8 – 13 лет для хранения, поверьте, не так и плохо. Да и не стоит забывать о том прогрессе, который приводит к постоянному увеличению емкости SSD при неизменно снижающейся их стоимости. Думаю, через несколько лет ваш SSD на 128 ГБ можно будет отнести к музейному экспонату.
Скорость SSD и HDD
Да, именно за этот показатель переплачивает пользователь, когда отдает предпочтение SSD-хранилищу. Его скорость многократно превосходят показатели, которыми может похвастать HDD. Система способна загружаться всего за несколько секунд, на запуск тяжеловесных приложений и игр уходит значительно меньше времени, а копирование больших объемов данных из многочасового процесса превращается в 5–10 минутный.
Единственное «но» — данные с SSD накопителя удаляются настолько же быстро, насколько копируются. Поэтому при работе с SSD вы можете просто не успеть нажать кнопку отмена, если однажды внезапно удалите важные файлы.
Средняя и максимальная емкость SSD и HDD
Всего несколько лет назад между максимальной емкостью HDD и SSD стояла не только числовая, но и технологическая пропасть. Найти SSD, который бы по количеству хранимой информации мог соперничать с HDD было невозможно, но сегодня рынок готов предоставить пользователю и такое решение. Правда, за внушительные деньги.
Максимальная емкость SSD, которые предлагаются для потребительского рынка, составляет 4 ТБ. Подобный вариант в начале июля 2021 года представила компания Samsung. И за 4 ТБ пространства придется выложить $1499.
Базовый объем HDD-памяти для ноутбуков и компьютеров, выпускаемых во второй половине 2021 года составляет от 500 ГБ до 1 ТБ. Аналогичные по мощности и характеристикам модели, но с установленным SSD-накопителем, довольствуются лишь 128 ГБ.
SSD: быстрее, легче, сильнее?
Энергопотребление «твердотелов» значительно ниже, чем у жестких дисков, что очень важно для автономности лэптопа. Они работают быстро и надежно, дают пользователю моментальный доступ к необходимой информации



Но эта проблема никак не касается ноутбуков для бизнеса ThinkPad от Lenovo: для HDD в этих устройствах используется технология Active Protection System, которая защищает накопитель от утраты данных путем принудительной «парковки» считывающей головки. В любом случае, в ряде моделей можно выбрать тип накопителя, например, ThinkPad T470 с HDD и ThinkPad T470 с SSD.
Подведение итогов
Учитывая вышеизложенную информацию, теперь мы можем ответить на вопрос, нужен ли ССД для игрового ПК. Для обычного пользователя он не станет чем-то революционным и будет выступать, скорее всего, в качестве приятного дополнения. Но вот если вы геймер, то при возможности данное устройство без сомнений нужно брать и устанавливать на компьютер. Особенно если вы любите требовательные игры с хорошей графикой.
Твердотельный винчестер сделает ваш ПК более продуктивным как в онлайн, так и в офлайн играх. Вы сможете без проблем играть в командные игры с большим количеством участников и обширными картами. Обладая SSD, вы не просто будете получать максимальный комфорт, но и получите превосходство перед другими игроками.
Нашел хорошую картинку, где показаны слабые и сильные стороны каждого устройства.
Говоря о том, SSD или HDD – что лучше для игр, достаточно лишь упомянуть тот факт, что наличие твердотельного диска – это обязательное требование для всех участников соревнований по киберспорту. Без этого комплектующего вы бы были просто не допущены к соревнованиям.
Также при ограниченном количестве средств можно ограничиться обычным жестким диском в том случае, если у вас достаточно оперативной памяти.
Теперь вы знаете, можно ли ставить игры на SSD и в чем его основное превосходство перед обычными накопителями. Решение по выбору ССД диска остается исключительно за вами. Учитывайте свои финансовые возможности, а также особенности и преимущества современных винчестеров.
Подведем итог
Итак, жесткий диск — это накопитель очень ценной и важной информации в компьютере. Поэтому необходимо приложить массу усилий для того, чтобы выбрать качественный винчестер
Также следует позаботиться о регулярном обслуживании вашего устройства
Кроме этого, важно обратить внимание на безопасность информации, если таковая есть на вашем компьютере. Если вы приложите все эти усилия, то ваш жесткий диск будет долго служить вам, а информация на нем будет в полной сохранности. Работа вашего устройства находится полностью в ваших руках, поэтому примите все меры для нормального его функционирования
Работа вашего устройства находится полностью в ваших руках, поэтому примите все меры для нормального его функционирования.
При обсуждении компьютеров не редко используются такие термины как жесткий диск, винчестер или HDD. Эти термины обозначают один из основных компонентов современного компьютера, который используется для хранения всех данных пользователя. В данной статье вы узнаете, что такое жесткий диск, почему его называют винчестером, а также как правильно выбрать этот компонент.
Как выглядит жесткий диск без крышки.
Жесткий диск – это устройство для хранения данных, которое работает на основе магнитной записи. В этом устройстве данные записываются на слой ферромагнитного материала, нанесенного на поверхность алюминиевого или стеклянного диска.
В жестком диске используется один или несколько таких дисков, которые зафиксированы на общей оси. В процессе работы устройства эти диски вращаются с большой скоростью (5400 оборотов в минуту или больше), при этом над диском находится магнитная головка, которая считывает и записывает информацию на диск.
Жесткий диск – достаточно чувствительное устройство. В случае возникновения большой перегрузки, например, из-за удара, он может легко выйти из строя. Эта уязвимость особенно актуальна во время работы устройства. Это связано с тем, что при производстве жесткого диска используются минимальные допуски. Например, расстояние между считывающей магнитной головкой и поверхностью диска, который вращается во время работы, составляет всего 10 нанометров.
Сейчас жесткие диски понемногу вытесняются . В отличие от жестких дисков твердотельные накопители не имеют движущихся частей и благодаря этому значительно надежней, они не так сильно боятся ударов и перегрузок. Кроме этого, твердотельные накопители работают . Это позволяет быстрее включать компьютер и запускать программы.
С другой стороны, стоимость хранения 1 гигабайта данных на SSD-накопителе намного выше. Так, жесткий диск на 1 терабайт сейчас стоит около 50 долларов, в то время как 1 терабайт на SSD стоит не меньше 200 долларов. Поэтому жесткие диски все еще являются основным устройством для долговременного хранения данных, производители настольных компьютеров и ноутбуков продолжают встраивать их в свои устройства.
Но, со временем, стоимость твердотельных накопителей будет снижаться и в какой-то момент они полностью заменят жесткие диски. Сейчас же SSD чаще всего используют в паре с жестким диском. На SSD-накопитель записывают операционную систему и программы, а на жесткий диск пользовательские файлы.