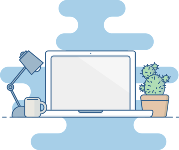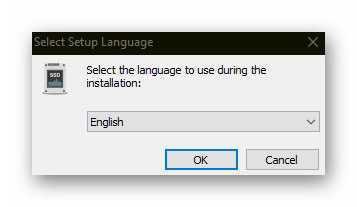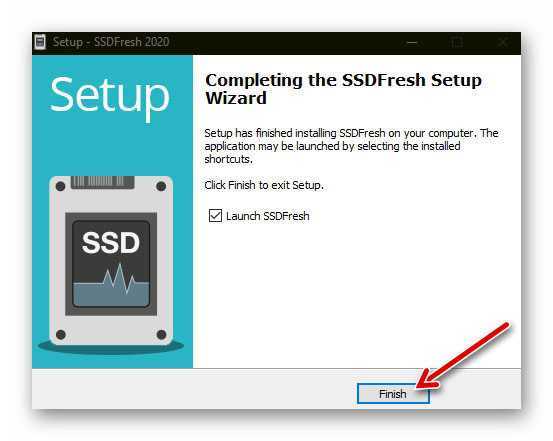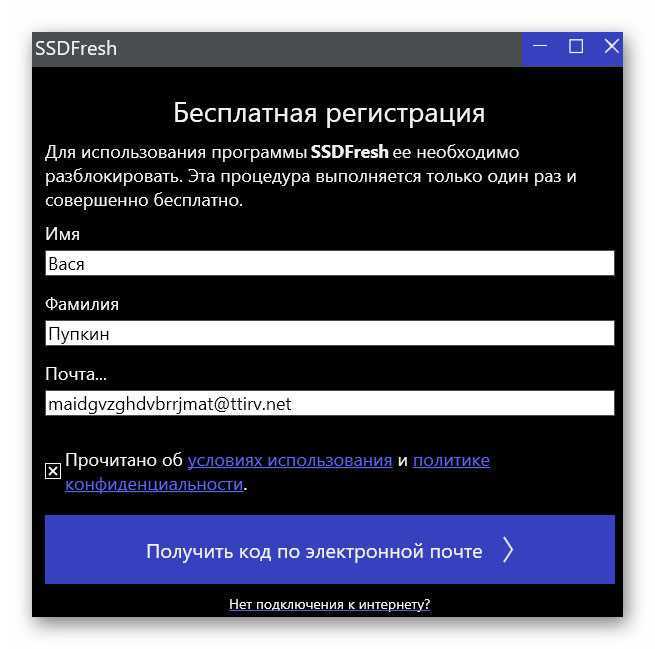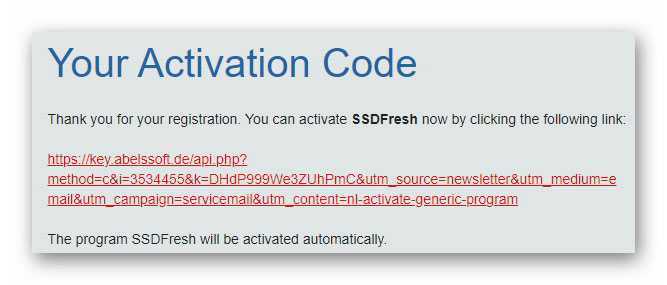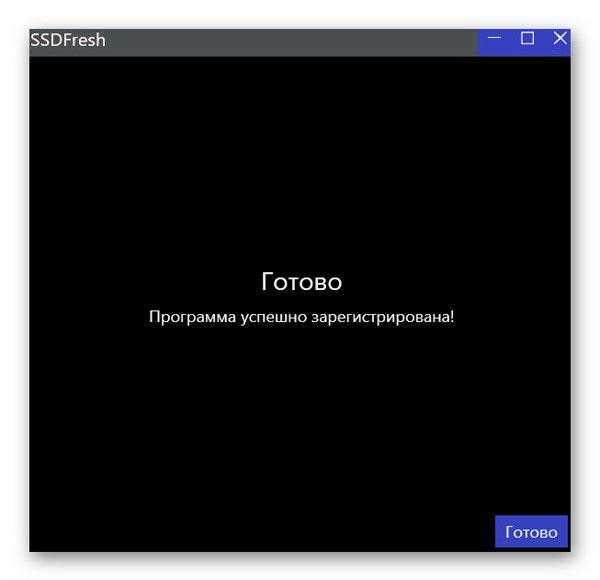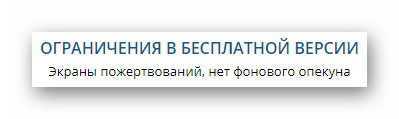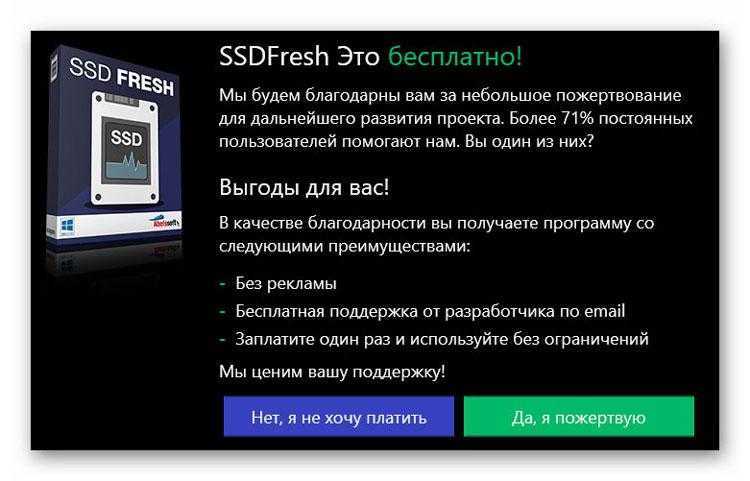Установка Windows 10 на SSD
Установка операционной системы (ОС) на твердотельный накопитель производится стандартным способом: при помощи загрузочной флешки с последующим запуском инсталлятора через BIOS. Но предварительно потребуется выполнить настройку компьютера, чтобы продлить срок службы SSD.
Предварительная настройка компьютера
Чтобы ячейки памяти SSD быстро не затирались, необходимо задать контроллеру жестких дисков режим SATA (AHCI). Если эта настройка была проведена ранее, данный пункт инструкции можно пропустить.
Пошаговое руководство:
- Перезагрузить компьютер и во время старта (при появлении первых надписей) нажать клавишу для входа в BIOS — Del, F2 или Esc.
- Используя стрелки на клавиатуре, перейти в раздел Integrated peripherals.
- Выделить строку SATA Mode и нажать Enter.
- В диалоговом окне выбрать режим AHCI.
- Нажать на F10 для сохранения настроек, после чего выйти из BIOS.
Далее можно переходить к созданию загрузочного накопителя с последующим запуском инсталлятора ОС.
Создание загрузочной флешки
Инсталляционный носитель создается посредством специального программного обеспечения, с помощью которого на флешку переносятся файлы установщика из образа дистрибутива Windows 10. В качестве примера будет рассмотрено использование приложения Rufus.
Пошаговое руководство:
- Подключить к компьютеру флешку, запустить программу.
- В выпадающем списке «Устройство» выбрать название носителя.
- Кликнуть по кнопке ВЫБРАТЬ, в окне менеджера проложить путь к образу ОС.
- Установить файловую систему FAT32 и нажать СТАРТ.
Начнется процесс переноса данных на носитель, после окончания которого прозвучит сигнал, а на полосе прогресса появится надпись «Готов» — программу можно закрыть, а компьютер перезагрузить для последующего выполнения инструкции.
Запуск компьютера с инсталляционного накопителя
Чтобы запустить установщик Windows 10, нужно посредством утилиты ввода и вывода выбрать флешку в качестве приоритетного носителя. Неопытным пользователям рекомендуется это делать через Boot Menu.
Пошаговое руководство:
- Во время запуска компьютера нажать одну из клавиш: F11, F12, F8 или Esc (в зависимости от модели материнской платы или ноутбука).
- В появившемся диалоговом окне выбрать название флешки и нажать Enter. Для перемещения используются стрелки на клавиатуре.
- Дождаться завершения процесса инициализации установщика ОС.
Процесс установки
Установка дистрибутива Windows 10 делится на несколько этапов: предварительный ввод параметров будущей системы, разметка диска и настройка пользовательских данных.
Пошаговое руководство:
- На первом экране инсталлятора выбрать язык, формат времени и метод ввода, нажать Далее.
- Кликнуть по кнопке Установить.
- Принять пользовательское соглашение, нажав по соответствующей кнопке.
- При выборе типа установки определить «Выборочную».
- Поочередно выделить все разделы на диске (если они имеются), нажать «Удалить». Подтвердить действие.
- Выбрать строку «Неразмеченное пространство» и кликнуть по пункту «Создать». Определить желаемый объем раздела, который будет отведен под систему (не менее 60000 МБ).
- Нажать Далее, подтвердить заданные параметры, кликнув по кнопке ОК.
Начнется процесс переноса файлов ОС с флешки на твердотельный накопитель, за ходом выполнения можно следить в соответствующем меню. После завершения необходимо ввести пользовательские параметры:
- Из списка выбрать местонахождение, кликнуть Да.
- Определить базовую раскладку клавиатуры, подтвердить действие.
- При необходимости добавить еще один язык, нажав кнопку Добавить раскладку, или пропустить этот этап.
- Выбрать способ настройки — для личного использования или для организации.
- При необходимости войти в аккаунт Майкрософт, в противном случае нажать по строке «Автономная учетная запись».
- Ввести имя пользователя и задать пароль.
- Выполнить настройку конфиденциальности (рекомендуется отключить все параметры).
После завершения настройки компьютер некоторое время будет обрабатывать информацию, после чего появится рабочий стол — система готова к использованию.
Подготовка установочного носителя
Если вы имеете уже готовый установочный диск, то можете пропустить этот шаг и сразу приступить к установке ОС. Если же его у вас нет, то вам понадобится USB-флешка, как минимум с 4 ГБ памяти. Создание на ней установочной программы будет выглядеть следующим образом:
Вставляем флешку USB-порт и дожидаемся, пока компьютер её распознает. Открываем проводник.
Открываем проводник
Первым делом важно её отформатировать. Делается это по двум причинам: память флешки должна быть абсолютно пустая и разбита в нужной нам формате
Находясь на главной странице проводника, кликаем правой кнопкой мышки по флешке и в открывшемся меню выбираем пункт «Форматировать».
Начинаем форматирование флешки
Выбираем режим форматирования NTFS и начинаем операцию, которая может продлиться до десяти минут. Учтите, что все данные, хранящиеся на форматируемом носителе, будут безвозвратно стёрты.
Выбираем режим NTFS и начинаем форматирование
Скачиваем установочное средство
Запускаем скаченную программу. Читаем и принимаем лицензионное соглашение.
Принимаем лицензионное соглашение
Выберите второй пункт «Создать установочный носитель», так как этот способ установки Windows более надёжен, потому что в любой момент можно начать все сначала, а также в будущем использовать созданный установочный носитель для установки ОС на другие компьютеры.
Выбираем вариант «Создать установочный носитель для другого компьютера»
Выберите язык системы, её версию и разрядность. Версию надо брать ту, которая вам больше подходит. Если вы обычный пользователь, то не стоит загружать систему лишними функциями, которые вам никогда не пригодятся, устанавливайте домашнюю Windows. Разрядность зависит от того, во сколько ядер работает ваш процессор: в одно (32) или два (64). Информацию о процессоре можно узнать в свойствах компьютера или на официальном сайте компании, разработавшей процессор.
Выбираем версию, разрядность и язык
В выборе носителя отметьте вариант USB-устройство.
Отмечаем, что хотим создать USB-носитель
Выберите флешку, из которой будет создан установочный носитель.
Выбираем флешки для создания установочного носителя
Дожидаемся, пока процесс создания носителя закончится.
Дожидаемся окончания создания носителя
Перезагружаем компьютер, не вынимая носитель.
Перезагружаем компьютер
Во время включения входим в BIOS.
Нажимаем клавишу Del, чтобы войти в BIOS
Изменяем порядок загрузки компьютера: на первом месте должна стоять ваша флешка, а не жёсткий диск, чтобы при включении компьютер начал загружаться с неё и, соответственно, запустил процесс установки Windows.
Ставим флешку на первое место в порядке загрузки системы
Как удалить или скрыть системные разделы
Перед тем как изменять или удалять системные разделы, учтите такие моменты.
- Этого не следует делать, если ваш компьютер или ноутбук на гарантии.
- Стоит сделать копию раздела на всякий случай. Например, чтобы сохранить лицензию на систему, приобретённую вместе с ноутбуком.
- Имейте при себе загрузочный диск с Windows, чтобы переустановить систему, если что-то сломаете.
Как удалить раздел
Если вы всё-таки хотите удалить системные разделы, чтобы высвободить место или избавиться от предустановленных приложений, которые вам не нужны, это можно сделать несколькими способами.
Во-первых, можно воспользоваться такими программами для управления разделами, как Acronis Disk Director или Paragon Partition Manager. Либо удалить раздел в стандартном «Управлении разделами» Windows.
Во-вторых, можно просто удалить ненужные разделы через командную строку.
Откройте командную строку от имени администратора и введите:
Затем выводим список разделов:
Запомните номер вашего раздела и введите:
select partition номер_раздела
delete partition override
И ненужный раздел удаляется.
Как скрыть раздел
Обычно системные разделы не отображаются в «Проводнике» и не особенно заметны пользователю. Но если один из системных разделов почему-то стал видимым и раздражает вас, его можно легко скрыть.
Вызовите «Управление разделами». Для этого можно нажать Windows + R и ввести diskmgmt.msc. Затем отыщите нужный раздел, щёлкните по нему правой кнопкой мыши и выберите пункт меню «Изменить букву диска или путь к диску». Затем удалите букву диска.
Теперь ненужный раздел перестанет отображаться в «Проводнике».
Как предотвратить создание зарезервированного раздела
Вы можете предотвратить создание зарезервированного раздела при установке Windows, хотя делать этого и не рекомендуется. Но вы можете установить загрузочные файлы прямо в системный раздел.
- Начните устанавливать Windows и нажмите Shift + F10, чтобы вызвать окно командной строки.
- Введите diskpart и нажмите Enter.
- Создайте новый раздел в неразмеченном пространстве. Например, если вы устанавливаете систему на пустой диск, вы можете просто выбрать его целиком. Или создать отдельный раздел для документов и прочих ваших данных, если хотите.
- Продолжите установку. Когда вам предложат создать новый раздел для системы, просто выберите тот, что создали в предыдущем пункте.
Так вы уместите и загрузочные файлы, и систему в один раздел. Правда, вы не сможете пользоваться BitLocker. Зато уменьшите количество разделов, занимаемых системой. Это может быть полезно, если вы устанавливаете Windows второй системой и не хотите, чтобы она плодила разделы.
Преимущества SSD
Скорость
Хотя типичный 2,5-дюймовый жесткий диск, тарелка вращается со скоростью 5400 об / мин, он не может, как правило, предоставить доступ к чтению или записи данных быстрее, чем SSD. Поскольку SSD твердотельные устройства, которые не имеют platters, чтобы повернуть головку или запустить привод, чтобы двигаться назад и вперед, они могут записать новые данные или найти и прочитать или хранить информацию быстрее и более надежно, чем жесткие диски, которые обычно используются в ноутбуках и настольных ПК.
Экономия энергии
По сравнению с HDD, SSD практически не тратят энергию. Как бы хорошо не были разработаны движущиеся части традиционного жесткого диска и смазаны, трение, вызванное их быстрым движением частей, как правило, генерируют много тепла. Тепло создаёт и дополнительную мощность, которую оно берет, чтобы вентиляторы охлаждения работали быстрее, это является экономически и экологически расточительным.
Шок и падение сопротивления
В отличие от жестких дисков, SSD-накопители, по сути, могут выдержать удар, падение и встряску. SSD хранит данные в пределах твёрдого тела, интегральной схемы компонентов. Если вы уронили ваш ноутбук, вы, вероятно, не повредите ваш SSD диск. Кроме того, если ваш ноутбук будет коробиться или постоянно получает тряску во время выполнения считывания или записи данных, нет практически ничего, что может врезаться в высокую скорость и уничтожить ваши ценные данные.
Тишина
SSD молчат. HDD, с другой стороны, постоянно создают жужжание и гул, когда они крутятся. В HDD головка движется взад и вперед, чтобы найти, прочитать или записать данные, он гудит, шипит или идёт треск. Единственный звук, который вы услышите от большинства ноутбуков, оснащенных SSD-накопителями, это шум вентиляторов, используемых для охлаждения процессоров или графических процессоров.
Производительность
Основная причина подумать об обновлении компьютера на твердотельный накопитель, является высокая производительность. Скорость операционной системы компьютера и программ влияет на то, как быстро она может быть запущена, установка и загрузка программ и открытие файлов. С твердотельным диском, вы можете ожидать, что ваш компьютер будет выполнять все эти операции более быстро. Кроме того, поскольку твердотельный накопитель не имеет движущихся частей, он может получать доступ к любой части мгновенно, в результате случайного чтения и характеристик записи, которые значительно превосходят то, как этого могут достичь жесткие диски.
Потребляемая мощность
В твердотельном диске отсутствует высокоскоростной двигатель жесткого диска. Как результат, он потребляет меньше энергии. В тестах, был испытан HP Pavilion dm3 ноутбук с 5400 об / мин жестким диском Fujitsu и коллекция твердотельных накопителей, твердотельный диск показал улучшенное время работы от батарей компьютера и с шести часов на HDD, проработал более чем семь часов.
Настройка в БИОС и установка ОС
Перед началом установки операционной системы на SSD (предпочтительно делать чистую установку с нуля), входим в BIOS (базовая система ввода-вывода) своего компьютера. Самый распространенный вход в BIOS осуществляется нажатием клавиши Delete, несколько реже используются клавиши F1, F2.
Рассмотрим пример настройки BIOS для работы с SSD на ASUS UEFI BIOS:
Заходим в расширенные настройки системы Advanced Mode;
Перемещаемся в настройки Advanced/SATA Configuration и смотрим подключенные устройства. Нужно чтобы SSD был подключен к первому SATA 3, а HDD к SATA 2;
Обязательно помним, что необходимо перевести SATA контроллер в режим AHCI;
Затем переходим в раздел Boot/Hard Drive Priorities и устанавливаем первым загрузочным диском наш новый SSD. Если этого не сделать, то система будет продолжать загружаться с HDD диска;
Сохраняем все наши сделанные настройки и делаем перезагрузку, нажав клавишу F10. Следим за тем, чтобы твердотельный накопитель был выставлен первым среди загрузочных HDD. Для установки Windows первым в загрузке можно оставить и CD/DVD привод. Или же используем разовую первичную загрузку с CD/DVD через клавишу F8 на платах ASUS.
На многих Интернет-ресурсах горе-специалисты рекомендуют при установке SSD копировать, переносить, клонировать или восстанавливать из образа и тому подобное диск С:HDD с уже установленной ОС. Так делать ни в коем случае не рекомендуется. Будьте готовы к установке ОС «с нуля» после того, как вы поставили на свой компьютер новый SSD диск. Ведь когда ОС устанавливается на HDD диск, то и все службы запускаются для работы именно на HDD. Если же мы делаем перенос системы, заточенной под работу на HDD на SSD, то подавляющее количество служб не только не помогут повышать производительность ОС и компьютера, а станут лишь способствовать быстрейшему износу нового SSD. Для того чтобы SSD диск долговечно и правильно работал под управлением нашей операционной системы, нам ее обязательно нужно установить «с нуля» и на чистый SSD диск.
Далее запускаем установку операционной системы, например, Windows 7.
Задаем основные временные и языковые настройки и доходим до выбора разделов и дисков для установки ОС;
После того, как мы увидели наш неразмеченный ССД (Диск 0), выбираем его для установки системы и нажимаем «Настройка диска»;
Процедуру форматирования диска проводить не нужно. Жмем кнопку «Создать» и создаем раздел на весь доступный размер SSD;
Затем нажимаем «Применить». Система запрашивает 100 МБ под свои нужды – соглашаемся;
Указываем в какой раздел нужно ставить систему, в нашем случае, на Диск 0 Раздел 2, потому что Раздел 1 зарезервирован самой системой и установить на него операционную систему не получится;
Затем запускаем и саму установку операционной системы.
После завершения установки операционной системы не забываем установить все необходимые драйвера, которые идут в комплекте с нашей материнской платой – с диска или же с сайта производителя.
Когда новый SSD диск установлен в компьютер, а система установлена на него, и мы видим, что все работает, стоит задуматься об оптимизации операционной системы для работы с диском на флеш памяти.
Интерфейс
Приготовьтесь, поскольку данный элемент довольно-таки сложный. Как отмечалось ранее, 2,5-дюймовые твердотельные накопители работают на интерфейсе Serial ATA (SATA), который был разработан для жестких дисков (и был запущен еще в 2000 году), в то время как платы расширения – на более быстрой шине PCI Express, которая выдает лучшую пропускную способность.
Диски типа M.2 работают как на SATA, так и на PCI Express – все зависит от конкретной модели. Самые быстрые модели (например, Samsung 970 и Intel 760p) также поддерживают NVMe, протокол, который был разработан специально для быстрых современных накопителей. Сложность заключается в том, что накопитель может работать на основе SATA, PCIe без поддержки NVMe или же PCIe с поддержкой NVMe. Тем не менее, большинство высокопроизводительных твердотельных накопителей с форм-фактором M.2, выпущенных за последние несколько лет, поддерживают NVMe.
M.2 накопители, как и соответствующие разъемы на материнских платах, выглядят очень похоже, поэтому не забудьте несколько раз проверить свою плату или ноутбук перед покупкой.
Если список ваших повседневных задач ограничивается просмотром веб-страниц, использованием офисных приложений или геймингом, большинство твердотельных накопителей на NVMe не будут заметно быстрее, чем менее дорогие модели на SATA. Если же вы выполняете более тяжелые задачи (например, передача файлов и видео больших размеров, редактирование фотографий, сжатие/распаковка), то следует задуматься о покупке твердотельного накопителя на основе интерфейса NVMe. Дело в том, что модели такого типа обеспечивают до пяти раз большую пропускную способность, чем SATA, что повышает производительность при использовании требовательных приложений.
Для игр рекомендуется выбирать NVMe, так как с выходом консолей PlayStation 5 и Xbox Series X этот интерфейс стал стандартом в контексте игровых систем. Производители видеокарт уже готовят технологии, благодаря которым обмен данными между видеочипом и SSD будет происходить в обход процессора, что существенно ускорит загрузку ресурсов с твердотельного диска прямо в память видеокарты.
Кроме того, стоимость некоторых моделей на NVMe (например, Intel SSD 660p) ниже в сравнении с SATA. Поэтому, если ПК поддерживает интерфейс NVMe, и вы найдете очень выгодное предложение на рынке, то можете рассмотреть вариант с покупкой диска на NVMe, даже если вы не нуждаетесь в дополнительной скорости.
Упаковка и внешний вид
SSD-накопитель поставляется в компактной коробке из плотного картона. Ничего интересного из служебной информации на коробке не нанесено, зато заявлена довольно щедрая гарантия на 3 года.
Комплект поставки SK hynix Canvas SL308 спартанский. Кроме самого накопителя внутри можно найти лишь пару страничек служебной документации. Ни дополнительных скоб для крепления ни переходников в коробке нет.
Внешний вид накопителя радует глаз – шлифованный алюминий, сдобренный логотипом производителя и аккуратными вставочками из красного пластика по бокам. SK hynix Canvas SL308 можно не кривя душой назвать красивым.
Для крепления в корпусе ПК или ноутбука предусмотрено по четыре отверстия по бокам и снизу. Винты в комплекте поставки отсутствуют.
Снимать корпус с накопителя мы не стали. Вряд ли вид платы с впаянными модулями памяти вам скажет что-нибудь интересное об устройстве в целом. Давайте лучше посмотрим на что накопитель способен в полевых условиях и как он себя проявляет в тестах.
Упаковка и внешний вид

SSD-накопитель поставляется в компактной коробке из плотного картона. Ничего интересного из служебной информации на коробке не нанесено, зато заявлена довольно щедрая гарантия на 3 года.

Комплект поставки SK hynix Canvas SL308 спартанский. Кроме самого накопителя внутри можно найти лишь пару страничек служебной документации. Ни дополнительных скоб для крепления ни переходников в коробке нет.
Внешний вид накопителя радует глаз – шлифованный алюминий, сдобренный логотипом производителя и аккуратными вставочками из красного пластика по бокам. SK hynix Canvas SL308 можно не кривя душой назвать красивым.
Для крепления в корпусе ПК или ноутбука предусмотрено по четыре отверстия по бокам и снизу. Винты в комплекте поставки отсутствуют.

Снимать корпус с накопителя мы не стали. Вряд ли вид платы с впаянными модулями памяти вам скажет что-нибудь интересное об устройстве в целом. Давайте лучше посмотрим на что накопитель способен в полевых условиях и как он себя проявляет в тестах.
Сравнительные характеристики HDD и SSD
Шустрые «твердотельники» хороши для установки системы и работы с требовательным софтом, при этом для увеличения срока службы ССД лучше снизить обращение ОС к накопителю. При регулярном задействовании дискового пространства целесообразно приобрести винчестер, который станет надёжным хранилищем данных. Чтобы провести сравнение HDD и SSD, рассмотрим основные параметры накопителей, являющиеся важными при выборе.
Скорость накопителей SSD и HDD
По данному критерию перевес на стороне твердотельных накопителей. Система на SSD загружается и работает намного быстрее, чем когда она установлена на HDD. То же касается и любого другого программного обеспечения, твердотельный накопитель мгновенно откликается на запросы. Это обусловлено принципиально разным конструктивным исполнением накопителей.
Средняя и максимальная ёмкость SSD и HDD
Если нужен объёмный накопитель, лучшим решением будет приобретение винчестера, средний объём которого составляет 1 Тб. Уже появились и сверхобъёмные HDD на 20 Тб корпоративного класса. Хотя сегодня можно найти модели SSD и ёмкостью 4 Тб, или даже 8 Тб, за такой объём пространства придётся выложить внушительную сумму. Стандартный же размер твердотельного накопителя составляет 265 Гб, его будет достаточно для установки системы и основных программ.
Фрагментация
В процессе эксплуатации жёсткому накопителю периодически требуется дефрагментация. Это связано с тем, что после многочисленных процедур записи, копирования, удаления файлов винчестер работает медленнее, поскольку при просмотре файла считывающая головка ищет фрагменты по всей поверхности диска, затрачивая время.
Явление называют фрагментацией, а для ускорения жёсткого диска применяют процедуру дефрагментации, позволяющую собрать такие фрагменты воедино.
Способ записи SSD совершенно иной, данные пишутся в любой сектор памяти и могут быть мгновенно считаны, поэтому дефрагментация твердотельному накопителю ни к чему.
Надёжность и срок службы
Что надёжнее, SSD или HDD, сказать сложно. Долговечность зависит от многих факторов. Жёсткий диск, отличающийся неограниченным количеством циклов перезаписи, может прослужить в среднем около 7 лет и более. При этом HDD является хрупким устройством и не переносит механического воздействия, даже небольшая вибрация может привести к появлению битых секторов, хотя это и не означает выхода из строя носителя.
С SSD в этом плане проще, данные, записанные на нём, не пострадают от удара или падения, потому твердотельный накопитель лучше использовать в ноутбуках. Зато у ССД другой весомый недостаток – ограниченный ресурс, так что если регулярно перезаписывать информацию, это неизбежно приведёт к выработке носителя. Производители указывают гарантийный срок эксплуатации, но ресурс может выработаться раньше или позже, по окончании срока службы накопитель теряет ёмкость и больше не принимает данные. Ещё один момент – непереносимость SSD скачков напряжения. Если в случае с хардом выйдет из строя контроллер и данные могут быть восстановлены, то твердотельный собрат сгорит со всей информацией.
Форм-фактор
В зависимости от типа девайса могут устанавливаться накопители разных размеров. Например, 3,5-дюймовые и 2,5-дюймовые диски подойдут для компьютера, тогда как для портативных устройств нужен небольшой носитель.
В случае с SSD формат 2,5-дюйма был принят в угоду совместимости, но сегодня можно встретить ультрабуки в тонком корпусе с более компактными чипами.
Шум
Возникновение шума при работе жёсткого накопителя вызвано вращением дисков в процессе функционирования устройства. Операции чтения и записи также приводят в движение головку, которая перемещается по поверхности устройства с огромной скоростью, что тоже провоцирует характерный звук. Накопители SSD работают бесшумно.
Тестирование SK hynix Canvas SL308
В качестве контроллера накопителя используется фирменное решение с поддержкой перечня современных технологий: TRIM, S.M.A.R.T., NCQ, Superior Wear Leveling, Power Failure Protection, Intelligent Read Disturb Management.
Cофтинка позволяет отслеживать скорость передачи данных, “здоровье” накопителя, а также обновлять ПО. На момент написания обзора новых прошивок для SK hynix Canvas SL308 замечено не было.
Переходим к тестированию. Производителем заявлены показатели чтения/записи на уровне 560/490 МБ/с. Практические испытания подтверждают заявленные скорости.
Бенчмарк CrystalDisk показал даже более впечатляющие результаты – скорость записи превысила 500 МБ/с. В остальных тестах показатели оказались немного ниже нормы, но в пределах допустимого отклонения. Стоит понимать, что заявленные скорости – своего рода показатель в вакууме. В реальных условиях добавляются иные факторы, непосредственно влияющие на конечный результат.
SK hynix Canvas SL308 также уверенно обгоняет модели, которые мы тестировали раньше. Приведу замеры в CrystalDisk в качестве иллюстрации.
Что интересно, у коллег по цеху заметно серьезное отставание в скорости записи, в то время как у SK hynix Canvas SL308 разрыв сведен к минимуму. Впечатляющие результаты. Остается полагать, что со временем накопитель не утратит первоначальный потенциал.
Бесплатная версия Acronis True Image
Не буду хвалить продукты компании Acronis. Они давно пользуются заслуженной популярностью у пользователей. Но мало кто знает, что кроме платных версий есть и бесплатные варианты. И речь идет не о тестовом периоде!
Важно:
- Для установки и запуска продукта на вашем компьютере должен быть установлен по крайней мере один диск Western Digital (WD), SanDisk или Seagate (в зависимости от версии).
- Предоставляются пожизненные лицензии только для домашнего (персонального) использования.
- Нет бесплатной технической поддержки.
- Функционал ограничен в сравнении с полной версий Acronis True Image: Синхронизация, инкрементные и дифференциальные резервные копии, резервное копирование по расписанию, шифрование недоступны в бесплатных версиях.
Бесплатные версии Acronis True Image доступны в следующих вариантах:
Acronis True Image WD Edition
Acronis True Image WD Edition — бесплатная версия программы для выполнения резервного копирования отдельных дисков, разделов и системы в целом. Работает на компьютерах, где установлен по крайней мере один диск Western Digital (WD) или SSD-диск SanDisk.
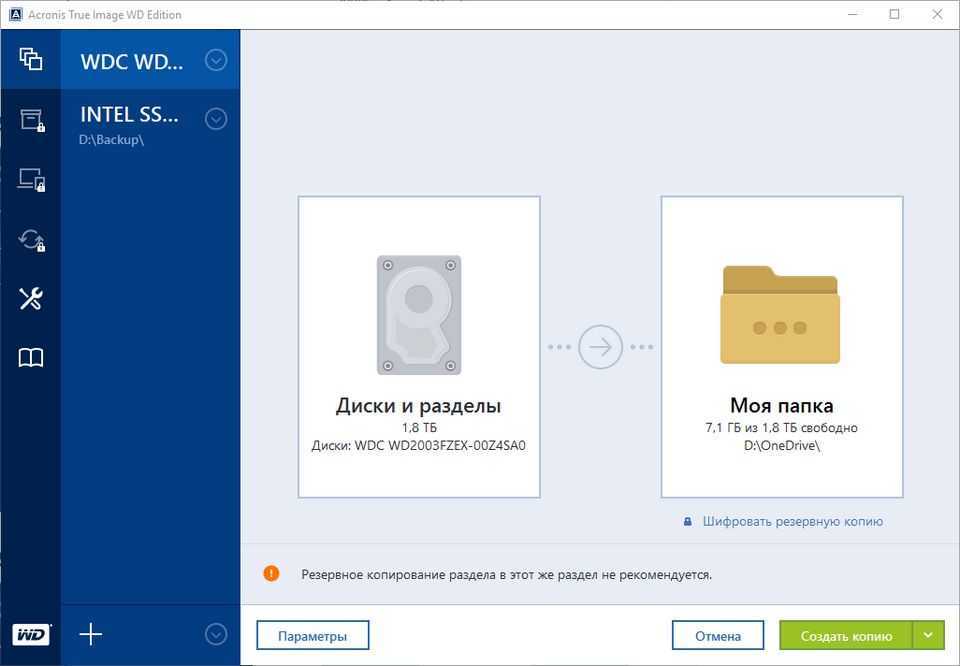
Скачать — http://downloads.wdc.com/acronis/ATI2016WD_build33.zip
Seagate DiscWizard
Seagate DiscWizard — бесплатная версия программы Acronis True Image для компьютеров, использующих жесткие диски Seagate. Решение позволяет выполнять резервное копирование отдельных дисков, разделов и системы в целом.
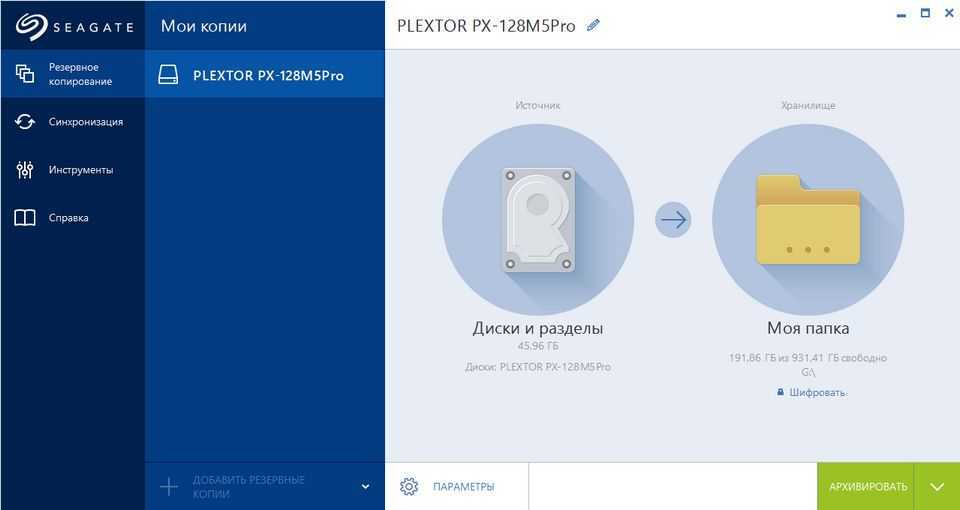
Скачать — https://www.seagate.com/files/www-content/support-content/downloads/discwizard/_shared/downloads/SeagateDiscWizard_23022800.exe
Установка SSD Fresh
В инсталляции оптимизатора Windows под ssd диск нет ничего сложного — обычная короткая процедура, которая начинается с выбора языка…
…и заканчивается закрытием установщика с последующим запуском программы…
Единственный нюанс — нужно пройти обязательную бесплатную простую и быструю регистрацию перед началом использования…
…
…
Как видите на скриншоте выше, воспользовался знаменитым именем пользователя и временным почтовым ящиком (чтоб не сыпали мне после регистрации авторы спам в основной )…
Моментально получил письмо с кодом разблокировки (специальная ссылка на которую нужно кликнуть)…
…и активировал бесплатную версию программы SSD Fresh…
…которая отличается от платной всего-лишь отсутствием всплывающего по окончании настройки системы под твердотельный накопитель окна-попрошайки и подсказок…
Выводы

Не так давно в одном из интервью я наткнулся на интересную теорию относительно твердотельных накопителей в разрезе рынка персональных компьютеров:
«Вторая тенденция – постепенный переход на SSD-накопители. Они предлагают более высокую, по сравнению с традиционными HDD, скорость работы с файлами и значительно увеличивают общую производительность системы. Уже сегодня есть модели твердотельных накопителей на 240 ГБ всего за 55-65 долл. Как только стоимость SSD сравнится с таковой для традиционного винчестера вдвое большего объема, вполне вероятно, что мы станем свидетелями небольшой революции.»
Так вот, стоит сказать, что хоть ценники на SSD и HDD двигаются навстречу не слишком охотно, дух этой самой революции уже витает в воздухе и его невозможно не заметить. Твердотельные накопители обладающие пятикратным приростом в скорости по сравнению с жесткими дисками перестают быть роскошью, а становятся must-have комплектующими для всех, кто желает «прокачать» свой ПК или ноутбук с минимальными капиталовложениями. SK hynix Canvas SL308 является примером хорошего и сбалансированного решения в своем ценовом сегменте. На его бюджетность указывают лишь скромная комплектация и использование микросхем памяти типа TLC. А вот высокие скорости чтения/записи, приятный дизайн и стабильная работа являются довольно весомыми аргументами в пользу этого решения.
Возможно отображение других моделей, если данная отсутствует в каталоге для вашего региона.