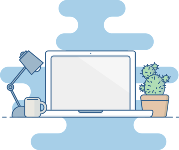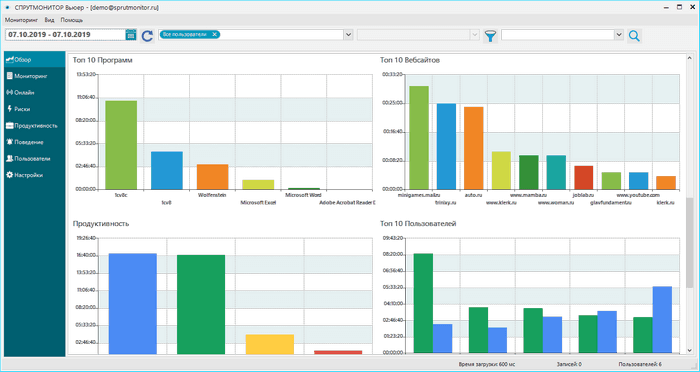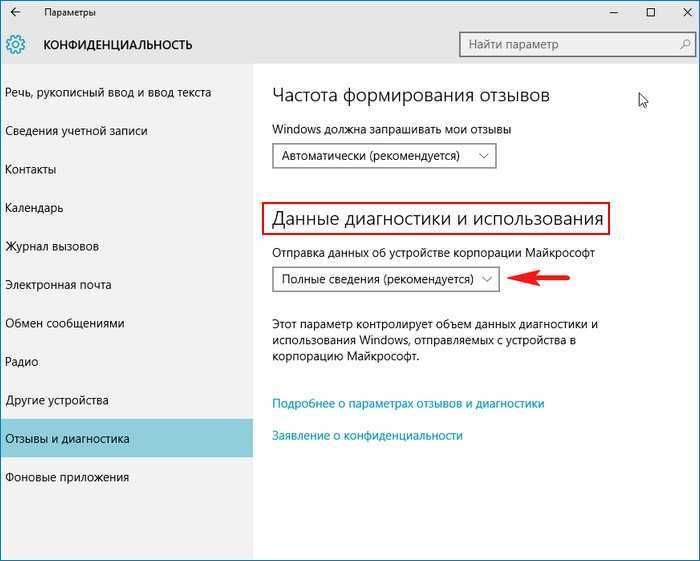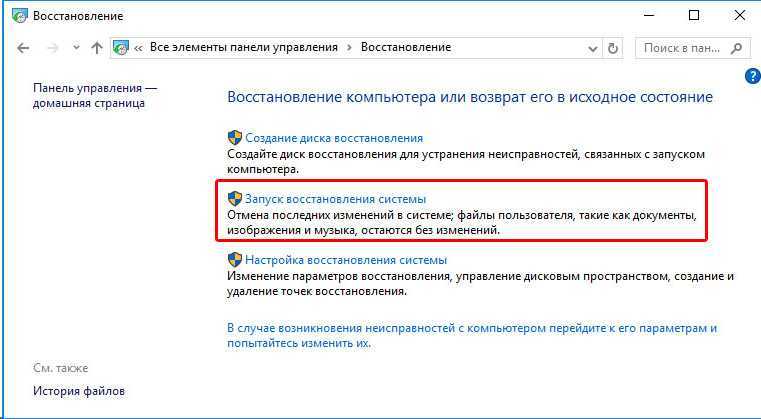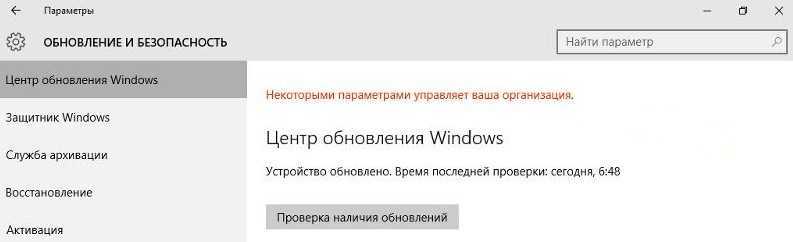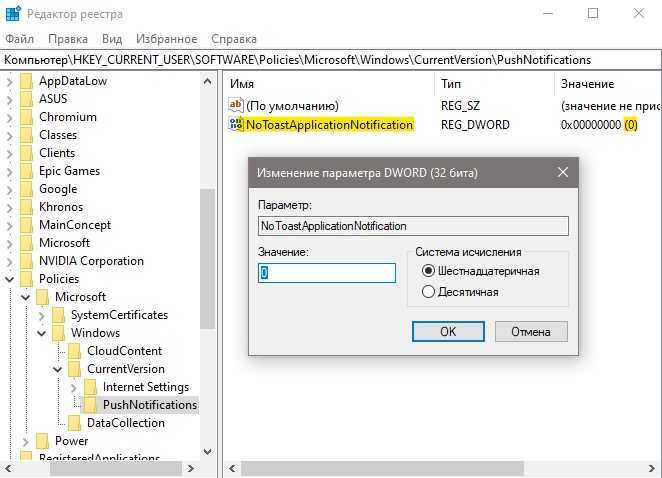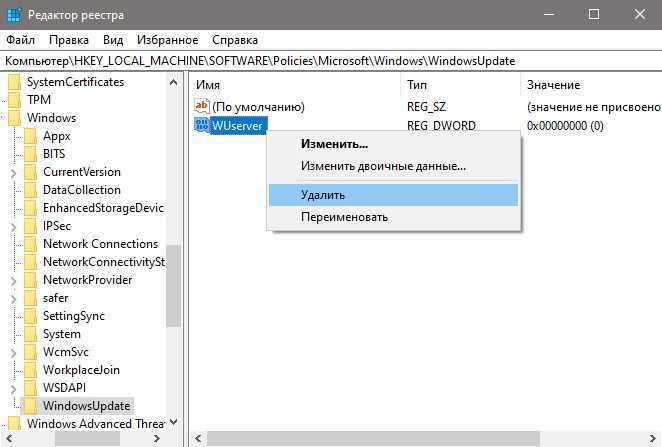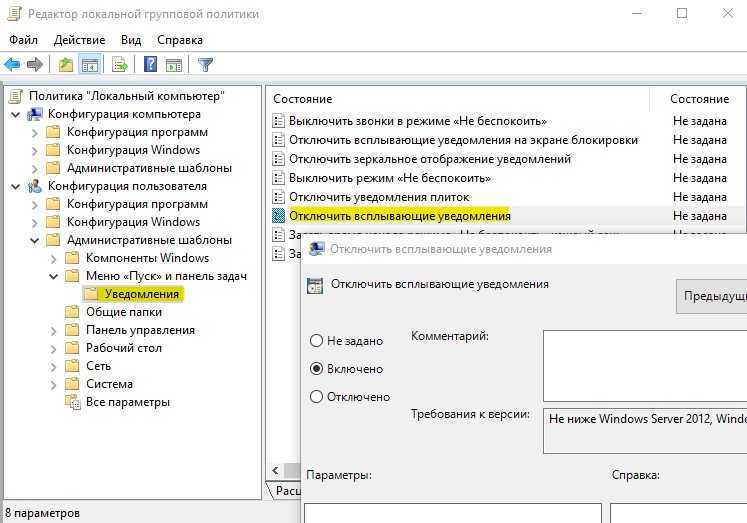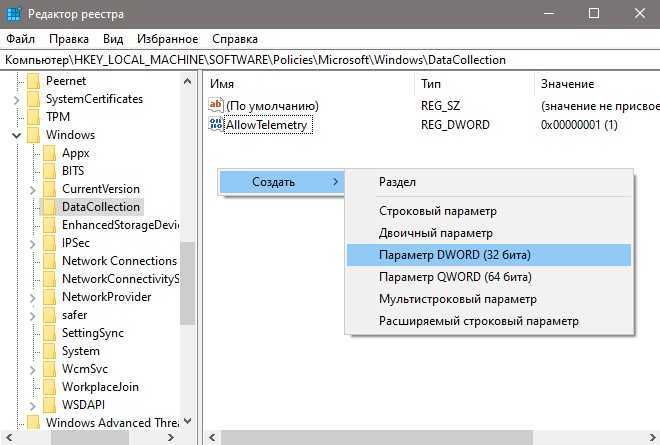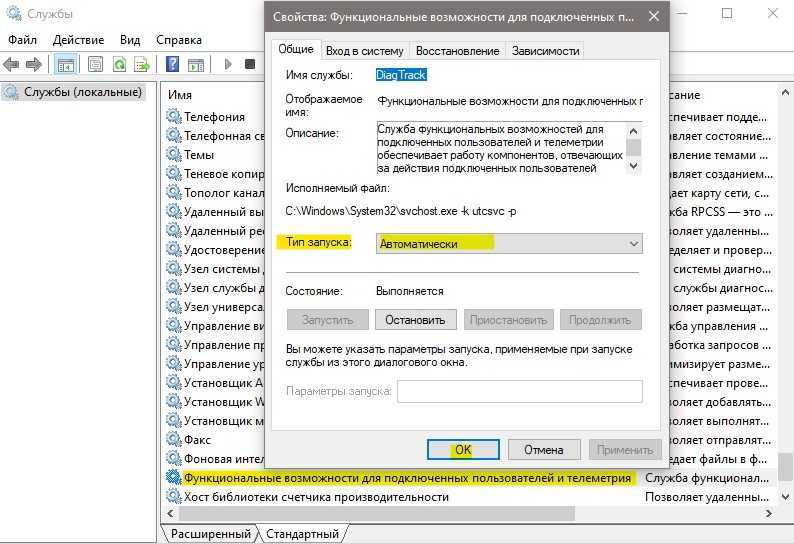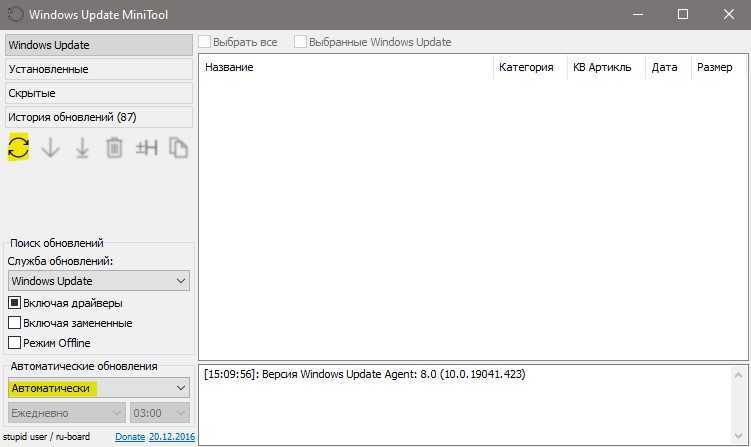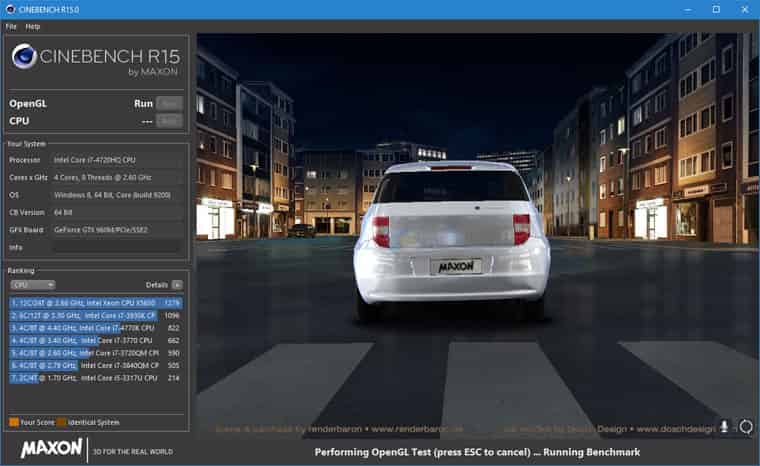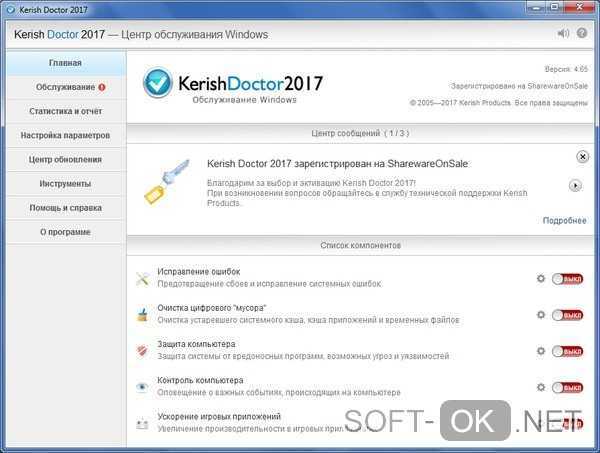СпрутМонитор
СпрутМонитор — многофункциональный программный комплекс для контроля работы сотрудников. Инструмент отслеживает любую активность персонала за компьютером: запуск программ и приложений, набор текста, переписку, печать документов, посещение сайтов в Интернете, работу с файлами.
При этом, включив скрытый режим, этими функциями руководитель может управлять. Используя СпрутМонитор, можно не только отслеживать действия сотрудников за компьютером, но и прописывать собственные правила, блокирующие определенные сайты, приложения, файлы, письма, USB-устройства, и отключающие компьютер.
Главные возможности программы:
- учет рабочего времени;
- мониторинг посещаемых веб-сайтов;
- кейлоггер;
- контроль e-mail;
- составление собственных правил;
- распознавание текстов и речи;
- удаленное управление;
- мониторинг приложений и мессенджеров.
Система может функционировать в локальной и облачной версии и предлагает 14 дней пробного бесплатного использования.
LanAgent
LanAgent — инструмент для контроля сотрудников, предупреждающий и оповещающий руководителя бизнеса о любой опасной или непродуктивной активности.
Основные функции:
- мониторинг персонального компьютера работника;
- составление архива переписки;
- учет рабочих часов;
- фиксация нарушений;
- запись с экрана рабочего компьютера;
- мониторинг использования принтера;
- контроль дистанционных сотрудников.
Установка программы очень проста и почти не требует дополнительных настроек. При этом сбор информации начинается сразу же и осуществляется незаметно для сотрудника. Работать с полученными данными с разграничением уровня доступа могут одновременно несколько специалистов.
Чистка компьютера от пыли
Главный враг любой электроники — это, конечно же, пыль! Любая электроника просто притягивает её к себе. Со временем пыль всё больше и больше оседает на его элементах. Казалось бы ну и что такого?! Чем она мешает? Кроме эстетики, главная опасть в том, что пыль — отличный электрический проводник, что ведёт к риску получить короткое замыкание.

А ещё пыль прекрасно держит температуру. Забиваясь в решетку радиатора на процессоре или чипе видеокарты, она способствует ещё большему их нагреву. Оседая на лопастях вентиляторов охлаждения, грязь со временем попадает в движущие части, что ведёт к разрушению подшипников. Так что с пылью надо бороться, регулярно продувая системный блок. Оптимальнее всего это делать раз в полгода. Край — раз в год. Чем продуть? С этой задачей отлично справится бытовой компрессор или пылесос, умеющий работать на выдув. Если и этого нет, то ищите друзей — автомобилистов, у которых есть автомобильный компрессор. Им тоже можно отлично продуть системник
главное делать это осторожно и не использовать очень сильное давление воздуха

А вот ноутбук для чистки надо будет разбирать. Там система охлаждения более сложная и закрыта от пользователя щитками. Если нет опыта в разборе ноутбуков, то лучше обратиться за помощью к специалисту. Иначе рискуете отломить мелкие части.
Как убрать?
Избавиться от этой надписи можно разными методами.
Конфиденциальность
Вот как убрать «Некоторыми параметрами управляет ваша организация»:
- Перейдите в Пуск — Параметры. Или нажмите Win+I (это клавиша с рисунком в виде логотипа операционной системы Windows)
- Откройте «Конфиденциальность».
- Вкладка «Отзывы и диагностика».
- Найдите выпадающий список «Отправка данных об устройстве».
- Установите в нём опцию «Расширенные сведения» или «Полные сведения».
- Подтвердите действие и перезагрузите ПК.
После установки значения перезагрузите компьютер
Если вы до этого не отключали «слежку» и не вносили изменения в реестр или службы Windows, сообщение «Некоторыми параметрами управляет ваша организация» должно исчезнуть. В противном случае этот способ не поможет. Можно восстановить ОС или вручную вернуть настройки по умолчанию. Тогда защитник Win 10 отключит блокировку.
- Нажмите на иконку с уведомлениями.
- Выберите «Параметры».
- Раздел «Обновление и безопасность».
- Опция «Вернуть компьютер в исходное состояние».
Так получится убрать «Некоторыми параметрами управляет ваша организация». При этом все настройки Windows будут сброшены. Операция не затронет ваши файлы. Но вы получите «чистую» систему. Её придётся заново подстраивать под свои нужды.
Есть ещё один вариант с точками восстановления. Он будет эффективен, если вы меняли реестр или системные службы недавно. Буквально день-два назад.
- Зайдите в Пуск — Панель управления.
- Откройте меню «Восстановление».
- Нажмите «Запуск восстановления».
- Отметьте маркером пункт «Выбрать другую точку».
- Найдите точку восстановления с нужной датой.
Способ эффективен, если вы недавно проводили изменения в реестре или службах
Система Windows 10 «вернётся» в то состояние, в котором была в обозначенный день. Все изменения откатятся. Соответственно, надпись «Некоторыми параметрами управляет ваша организация» можно будет убрать через настройки конфиденциальности.
Реестр
Можно отредактировать ключи реестра. Перед этим надо сделать его резервную копию. Чтобы в случае неполадок вернуть всё как было.
- Нажмите Пуск — Выполнить. Или используйте сочетание клавиш Win+R.
- В поле для ввода напишите «regedit» без кавычек.
- Откройте Файл — Экспорт.
- Задайте имя и укажите папку.
Получится копия реестра, из которой его в любой можно будет восстановить. Теперь можно разбираться с сообщением «Некоторыми параметрами управляет ваша организация».
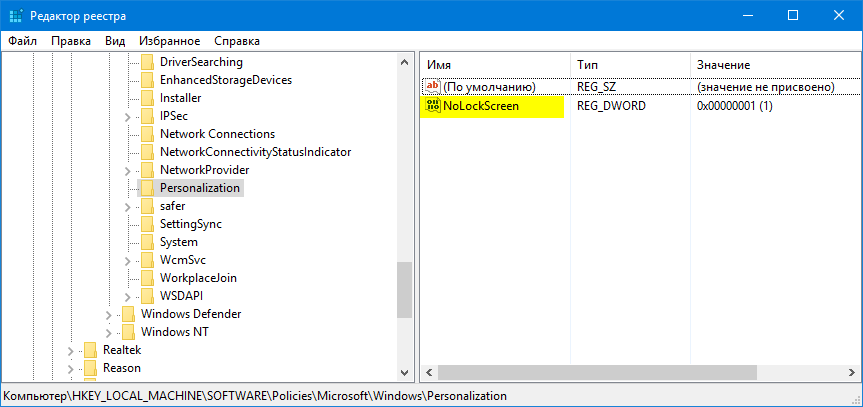
Удалите выделенную запись из реестра
- В реестре откройте Правка — Найти. Или нажмите Ctrl+F.
- Напечатайте «NoLockScreen» и запустите поиск. Удалите это значение.
Командная строка
- Перейдите в Пуск — Выполнить или нажмите Win+R.
- Введите «cmd» без кавычек и кликните «OK». Откроется окно с чёрным фоном.
- Напишите в нём «secedit /configure /cfg %windir%\inf\defltbase.base.sdb /verbose» без кавычек.
- Нажмите Enter и дождитесь окончания процесса.
Блокировка должна отключиться.
Редактор групповой политики
- Перейдите в Пуск — Выполнить или нажмите Win+R.
- Введите «gpedit.msc» и нажмите «OK». Откроется редактор групповой политики.
- Откройте каталог Конфигурация компьютера — Административные шаблоны — Все параметры.
- В правой части окна будет список. Надо сделать так, чтобы у каждого пункта в состоянии было указано «Не задано». Для этого кликайте по ним правой кнопкой мыши и выберите «Изменить». Появится меню с нужными опциями.
- Так можно не только убрать ограничение, но и отключить функции, которые мешают стабильной работе компьютера.
Не так уж сложно избавиться от сообщения «Некоторыми параметрами управляет ваша организация». Защитник Windows активирует блокировку, чтобы оградить систему от опрометчивых действий. Неправильная настройка, некорректное изменение реестра, отключение служб — всё это может навредить ОС. Снимайте ограничение только в том случае, если разбираетесь в работе Win 10 и знаете, какие опции вам нужны.
SiSoftware Sandra Lite
Рейтинг SiSoftware Sandra Lite 86.2
Данная утилита признана пользователями одной из лучших в своей сфере. С помощью ее можно делать детальный анализ конфигурации ПК и любых подключаемых устройств, а также тестировать общую производительность.
Данное приложение, как известно, существует более двадцати лет и считается сегодня одним из наиболее уважаемых инструментов, которому доверяют опытные профессионалы.
SiSoftware Sandra Lite способна выдать детальные сведения об аппаратной и программной составляющих, а также различных конфигурационных файлах. Простой и понятный интерфейс разделен на разделы по виду устройства.
Он содержит полноценную информацию о всех компонентах персонального компьютера: системной плате и процессоре, памяти и чипсете, звуковой карте и видеокарте, сети и винчестере. Кроме того, здесь полностью поддерживается анализ целого ряда подключаемых приборов.
Помимо важной информации, программа может предложить пользователю несколько тестов для проверки стабильности работы и быстродействия персонального компьютера. Все тесты постоянно обновляются, оптимизируются под более новое железо
Получаемые результаты тестов можно без проблем сравнить с эталонными. Как показала практика, итоги тестирования являются авторитетными и заслуживают полного доверия
Все тесты постоянно обновляются, оптимизируются под более новое железо. Получаемые результаты тестов можно без проблем сравнить с эталонными. Как показала практика, итоги тестирования являются авторитетными и заслуживают полного доверия.
Требования:
- ОС Windows (от XP);
- 160 Мб свободного места;
- 64 Мб памяти;
- процессор 800 МГц.
Проверка:
- Функция тестирования производительности процессора, оперативной памяти, видеокарты, винчестера ПК.
- Сравнение результатов тестов с различными техническими лидерами по обновляемой базе данных.
- Полноценная диагностика всей системы.
- Подробные сведения о чипсете CPU, видеокарте, системной плате, принтере и прочих составляющих современного персонального компьютера.
- Русская версия интерфейса.
- Функция сохранения на локальном диске консолидированного и стандартного отчета.
- Специальные подсказки по работе с утилитой.
- Функция тестирования скорости соединения с интернетом.
- Проверка стабильности системы.
- Возможность формирования резервной копии реестра.
Скачать SiSoftware Sandra Lite для windows
Мне нравитсяНе нравится
Лучшая система учета рабочего времени и анализа продуктивности: Bitcop

Одно из лучших приложений по учету рабочего времени и оценке эффективности работы персонала. Это универсальное решение для малого, среднего и крупного бизнеса. Следует отметить, что программа обладает широким набором аналитических отчетов и является самой доступной на рынке.
Плюсы
- Удобный и простой интерфейс
- Широкие возможности мониторинга
- Гибкая система фильтрации данных
- Анализ продуктивности
- Тайм-трекинг
- Снятие скриншотов
- Отслеживание запросов
- Учет звонков Skype, Microsoft Teams, Zoiper
- Анализ системных событий
- Интеграции с различными программами и приложениями
- Широкие возможности настроек для администраторов
- Возможность скрытого и открытого режима работы
- Облачная и локальная версии
- Доступная цена
Минусы
Отсутствует аудио и видео фиксация
Как мы принимаем решения
Американский психолог и профессор Джой Пол Гилфорд создал концепцию многомерного интеллекта — модель мышления, основанную на базе конкретных математических измерений, которые он проводил. Гилфорд предложил решать проблемы, чередуя «дивергентное» (расходящееся) и «конвергентное» (сходящееся) мышление. То есть, сосредотачиваться на целях, которые помогают решать проблему на данном этапе: создавать варианты выбора или этот выбор делать.
Именно эта концепция, визуально показанная в виде «двойного алмаза», плотно укоренилась в подходах к управлению инновационными процессами и дизайн-мышлении.
Визуально концепция чередования «режимов мышления» Гилфорда может быть изображена как ромб. Она наглядно показывает, как эффективно решать проблемы
Теперь мы можем дать определения:
Решение проблем — это последовательный творческо-аналитический процесс. Мы анализируем ситуацию, ищем причины проблемы, формулируем ее и придумываем варианты решения.
Принятие решений — выбор, который мы делаем в процессе, что-то предпочитая и от чего-то отказываясь на каждом из ключевых этапов. Мы выбираем факторы, которые будем считать значимыми, а какие — нет, расставляем приоритеты, строим планы.
Получается, что принятие решений — это часть решения сложных проблем. Чем лучше мы определяем и решаем проблемы, выбираем и принимаем решения, тем успешнее сможем справляться с изменениями. Например, разрабатывать новые продукты, проводить стратегические сессии и управлять инновациями.
Bitrix24
-
Объединить сотрудников даже самой большой команды в общем рабочем пространстве.
-
Наладить общение в живой ленте или чатах, совершать звонки аудио и видео, обмениваться файлами.
-
Создавать группы, проекты, доски, ставить задачи и подзадачи, назначить исполнителей.
-
Смотреть отчеты.
-
Хранить 5 ГБ файлов в облаке.
-
Настроить мобильную CRM.
-
Интегрировать Bitrix24 с Google Drive, Dropbox, Яндекс Диск, One Drive.
-
Редактировать документы в режиме онлайн в GoogleDocs и MS Office Online.
За что точно придется платить:
-
Настройка бизнес-процессов. Если у вас много регулярных процессов, например, согласование договоров, вам будет удобнее на платном тарифе.
-
Создание воронки продаж. В бесплатной версии можно построить только одну общую воронку.
-
Сквозная аналитика.
-
Полноценная IP-телефония. Если планируете контролировать количество и качество звонков – переходите на платный тариф. Бесплатно можно записать только 100 звонков, и места дается только 5 ГБ.
-
Интеграция CRM с 1C. Актуально для многих команд.
-
Настройка прав доступа (на всех уровнях: доступ к задачам, доступ к файлам и папкам, доступ к CRM, к телефонии…).
-
Ряд второстепенных, но приятных функций: регулярные задачи, шаблоны проектов и задач, наблюдатели и соисполнители, учет рабочего времени.
Бесплатная версия Bitrix24 вполне подходит для работы, если у вашей команды нет особых запросов. Если вам нужна только работа с задачами – спокойно оставайтесь на free-версии. Если же вы хотите построить в системе управления полноценные бизнес-процессы, создать воронки продаж, настроить сквозную аналитику, интегрироваться с 1С и почтой – выбирайте платный тариф. Платных тарифов целых 5, они заточены под разные цели. Однако, на наш взгляд, Bitrix24 настолько напичкан всевозможными функциями, что встает вопрос: всегда ли они действительно нужны и легко ли их применять на практике?
Как убрать надпись в Windows 10: Параметрами управляет организация
Ошибку, когда параметрами управляет организация можно встретить в графе центра обновления, экрана блокировки, персонализации, и других параметрах системы Windows 10. В свою очередь, надпись может звучать по разному:
- Некоторыми параметрами управляет ваша организация.
- Некоторые параметры скрыты или управляются вашей организацией.
- Некоторыми параметрами управляет системный администратор.
- Параметры защиты от вирусов и угроз управляется вашей организацией.
1. Диагностические данные
Нажмите Win+i и выберите «Конфиденциальность» > «Диагностика и отзывы» > справа удалите диагностические данные, выберите частоту формирования «никогда» и установите значение на «Необязательные диагностические данные», после чего перезагрузите компьютер.
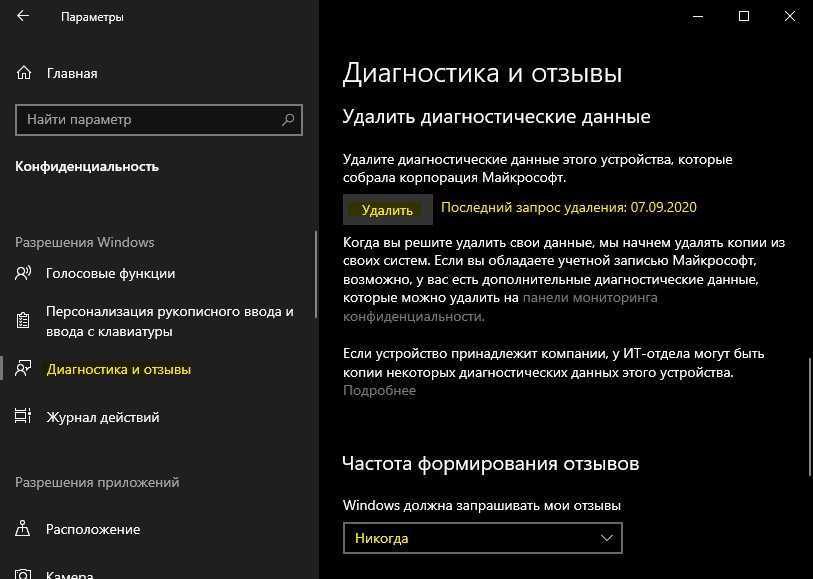
2. Редактирование Notification
Нажмите Win+R и введите regedit, чтобы открыть редактор реестра. В реестре перейдите по пути:
- HKEY_CURRENT_USER\SOFTWARE\Policies\Microsoft\Windows\CurrentVersion\PushNotifications
- Справа нажмите по параметру NoToastApplicationNotification и задайте значение .
3. Редактирование Wuserver
В редакторе реестра перейдите по пути:
- HKEY_LOCAL_MACHINE\SOFTWARE\Policies\Microsoft\Windows\WindowsUpdate
- Удалите значение WUserver справа если оно есть.
4. Групповые политики
Нажмите Win+R и введите gpedit.msc, чтобы открыть групповые политики. Далее перейдите:
- Конфигурация пользователя» > «Административные шаблоны» > «Меню ПУСК и панель задач» > «Уведомления».
- Справа нажмите два раза мышкой по «Отключить всплывающие уведомления».
- Установите включить и отключить пару раз, нажимая снизу применить, после каждого раза.
5. Включить телеметрию
В реестре перейдите пути:
- HKEY_LOCAL_MACHINE\SOFTWARE\Policies\Microsoft\Windows\DataCollection
- Если справа есть значение AllowTelemetry, то нажмите по нему два раза и задайте 1.
- Если его нет, то нажмите справа на пустом поле правой кнопкой мыши и создайте DWORD32.
- Назовите AllowTelemetry, и задайте 1.
Теперь нужно включить службу телеметрии. Для этого нажмите Win+R и введите services.msc, чтобы открыт службы. Найдите «Функциональные возможности для подключенных пользователей и телеметрия» и нажмите по ней два раза. В следующем установите тип запуска: Автоматически и нажмите OK.
6. Сброс политик безопасности
Запустите командную строку от имени администратора и введите команду ниже, чтобы сбросить по умолчанию политики безопасности.
secedit /configure /cfg %windir%\inf\defltbase.inf /db defltbase.sdb /verbose
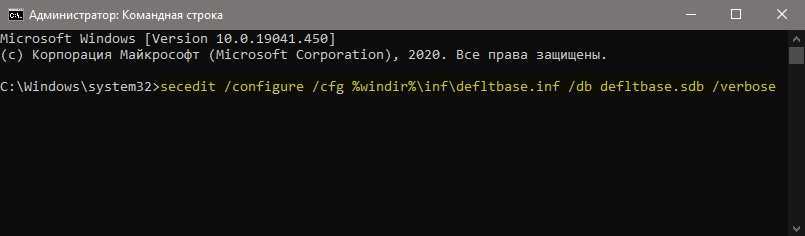
7. Восстановление параметров реестра
Если ошибка «Некоторыми параметрами управляет ваша организация» появляется, то есть универсальное решение, чтобы не редактировать реестр вручную, так как это займет много времени. Вам нужно просто скачать файл и запустить его. Далее некоторые параметры, которые могут быть виновниками данной ошибки, восстановятся по умолчанию. Снизу я напишу пути реестра для вашего спокойствия, что именно этот файл будет менять.
Что измениться в реестре
Windows Registry Editor Version 5.00
«NoChangingWallpaper»=-
«NoDispAppearancePage»=- «NoDispScrSavPage»=-
«NoChangingLockScreen»=- «NoChangingSoundScheme»=- «NoChangingStartMenuBackground»=- «NoLockScreen»=-
«DisableLockScreenAppNotifications»=- «DisableLogonBackgroundImage»=-
«NoChangeStartMenu»=- «NoControlPanel»=- «NoSetTaskbar»=- «NoStartMenuMFUprogramsList»=- «NoThemesTab»=-
«ForceStartSize»=- «LockedStartLayout»=-
«DisableWindowsConsumerFeatures»=-
«NoChangingWallpaper»=-
«NoDispAppearancePage»=- «NoDispScrSavPage»=-
«NoChangingLockScreen»=- «NoChangingSoundScheme»=- «NoChangingStartMenuBackground»=- «NoLockScreen»=-
«DisableLockScreenAppNotifications»=- «DisableLogonBackgroundImage»=-
«NoChangeStartMenu»=- «NoControlPanel»=- «NoSetTaskbar»=- «NoStartMenuMFUprogramsList»=- «NoThemesTab»=-
«ForceStartSize»=- «LockedStartLayout»=-
«DisableWindowsConsumerFeatures»=-
8. Windows update minitool
Это способ может оказаться самым действенным, так как программа использует все апплеты по обновлению, и ненужно вручную вводить их в PowerShell. Скачайте и запустите программу. Далее включите обновления на авто и надпись «Некоторыми параметрами управляет ваша организация» пропадет.
.
Смотрите еще:
- Как отключить экран блокировки в Windows 10
- Пропала кнопка центра уведомлений в Windows 10
- Пропал значок WiFi на ноутбуке Windows 10
- Пропал значок громкости звука с панели задач Windows 10
- Пропала языковая панель Windows 10 — Как восстановить?
Загрузка комментариев
Лучшее для продвинутого мониторинга и настроек: InterGuard
InterGuard обладает обширными возможностями настроек и расширениями. Это приложение не лучшее в плане пользовательского интерфейса и сложности в установке и совместимости. Несмотря на это, перед нами качественный инструмент мониторинга.
Плюсы
- Широкий выбор дополнительных модулей и функций
- Кастомные панели
- Уведомления о ключевых словах
- Скриншоты
- Отслеживание файлов
- Приложение-чат и мониторинг социальных сетей
- Запись нажатий клавиш
- Геолокация
- Отчёты и уведомления
- Большой выбор источников данных
- Записи аудита
- Мобильные приложения
Минусы
- Проблемы с совместимостью и ручные настройки
- Устаревший пользовательский интерфейс
- Продолжительная синхронизация данных
Cinebench
Рейтинг Cinebench 88.9
Данная утилита — это полноценный бенчмарк. Она полностью совместима с различными конфигурациями персонального компьютера и может легко работать под управлением Mac OS X и Windows.
У приложения есть огромное преимущество перед конкурентами – оно полностью бесплатно. Cinebench позволяет тестировать общую производительность центрального процессора и видеокарты. При этом данные проверки выполнять можно либо вместе, либо по отдельности.
Процессору во время тестирования придется себя попробовать в специальном рендеринге трехмерной сцены. Подобный анализ производительности дает возможность обеспечить наибольшую нагрузку на все ядра CPU. С помощью утилиты можно выполнить проверку систем, где в данный момент установлено до 256 ядер.
В момент рендеринга обрабатывается до 300000 полигонов, а также сложные эффекты и материалы. Итоги теста выдаются в форме очков. Чем больше их, тем выше производительность системы.
Во время тестирования видеокарты отрисовывается достаточно сложная трехмерная сценка автомобильной погони. Проверка выполняется в режиме OpenGL.
Быстродействие GPU зависит от целого ряда факторов. По окончании теста пользователю сможет посмотреть и изучить сводную таблицу со средним, максимальным и минимальным показателями числа кадров в секунду, которые показала его видеокарта.
Требования:
- ОС Windows (от XP);
- 80 Мб свободного места;
- 4 Гб памяти;
- процессор 800 МГц.
Проверка:
- Качественное тестирование главного процессора и видеокарты.
- Демонстрация производительности системы в настоящих условиях.
- Полная совместимость с многопроцессорными операционными системами.
- Поддержка работы в специальном фоновом режиме.
- Ручная настройка размера окна утилиты.
- Демонстрация числа кадров в секунду FPS в момент рендеринга.
- Достаточно большой комплект различных графических тестов.
Мне нравитсяНе нравится
Причина появления
Вторым вариантом является блокировка обновления ОС через корпоративный интернет. Потому что это окажется огромной нагрузкой на провайдера, если 200 и больше машин начнут обновляться единовременно. Для этого автоматическое обновление выключается и файлы раздаются со своего сервера.
В домашних же условиях программа WindowsSpyDisabler, которую запускают многие пользователи устанавливает подобные ограничения. Поскольку меняются групповые политики, то система сообщает об организации, хотя никакой организации на самом деле нет.
Выделенные на изображении настройки как раз и приводят к подобному оповещению, практически отключая обновление «десятки» и блокируя его ручное включение.
Лучшие бесплатные программы для исправления ошибок Windows 7
Безусловно Windows 7 – это довольно сильная и хорошо укомплектованная операционная система, которая оснащена многими инструментами, позволяющими исправить неполадки.
Но для пользователя-новичка проведение сложных действий по оптимизации может быть довольно проблематичным, в этом случае более намного проще будет использовать бесплатное ПО для исправления ошибок windows 7.
Microsoft Fix it
В 2008 году корпорацией Microsoft была создана прога Fix it, которая в автоматическом режиме ведет мониторинг сбоев ОС и исправляет их. Для ее работы уже нет надобности выполнять какие-либо действия в ручном режиме.
Достаточно просто зарегистрироваться на сайте компании, скачать программку и установить ее, дальше она будет работать самостоятельно и никакие неурядицы, подвисания и замедления не будут преследовать ваш ПК. Это приложение способно распознавать и устранять несколько сотен погрешностей работы ОС (Рисунок 6).

Рисунок 6. Внешний вид интерфейса программы Microsoft Fix it
Anvisoft PC PLUS
Программа для исправления системных ошибок windows 7, позволяет решать фактически любые неполадки операционной системы, предельно проста в управлении и многогранна.
Anvisoft PC PLUS можно скачать в интернете, установить и использовать для нейтрализации сотен проблем, о наличии которых вы можете узнать с информации в рабочем окошке проги.
Registry Repair
Поскольку именно реестр часто является причиной некорректной работы системы, для устранений проблем была создана программа для исправления ошибок реестра windows 7.
Она способна самостоятельно сканировать реестр на предмет неполадок, неправильной фрагментации и многого другого. После сканирования, ПО нейтрализует все неисправности, повышая, таким образом, производительность ПК (Рисунок 7).
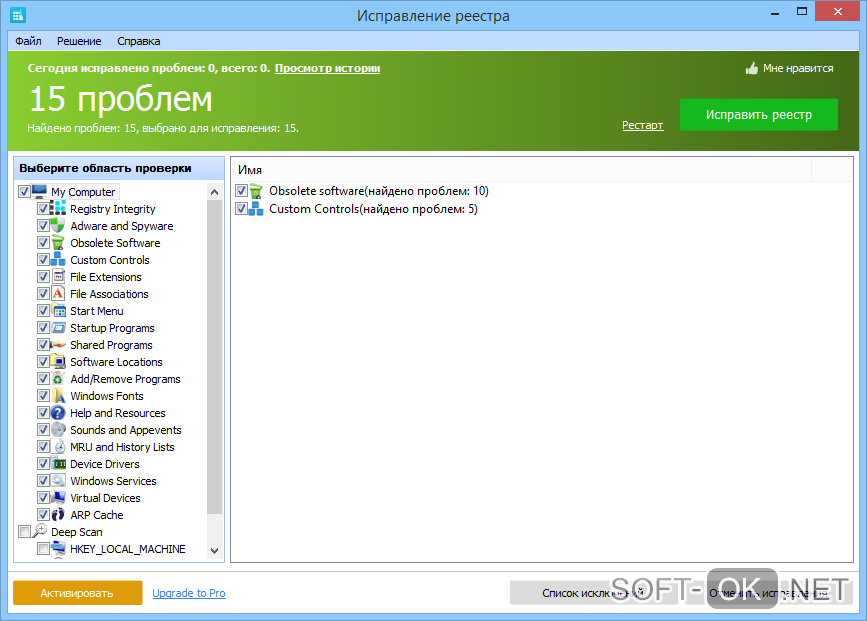
Рисунок 7. Интерфейс программы для исправления ошибок реестра Registry Repair
NetAdapter Repair All In One
Многогранная и простая в управлении утилита, которая автоматически устраняет проблемы любой сложности, связанные с сетевым подключением.
Она легко оптимизирует сетевые приложения и сделает вашу работу в интернете быстрой, удобной и беспроблемной.
Kerish Doctor
ПО исправления ошибок жесткого диска windows 7 Kerish Doctor – это настоящий врачеватель ОС. Он, в отличии от многих других утилит, которые способны исправлять только определенный вид сбоев, Kerish Doctor полностью контролирует состояние компьютера, оптимизирует и ускоряет его работу.
Кроме того, это ПО устраняет не только сбои и неполадки, но и вирусы.
Рисунок 8. Интерфейс программы для оптимизации работы компьютера Kerish Doctor
Kaspersky Cleaner
Детище легендарного антивируса Касперского, утилита Kaspersky Cleaner помогает не только очищать систему от неисправных программ и неактуальных процессов, но и выполняет оптимизацию, чтобы повысить производительность компьютера.
Glary Utilities
Если вы ищете, какой программой исправить ошибки Виндовс 7, на помощь вам может прийти многофункциональная утилита Glary Utilities. С ее помощью можно контролировать и устранять проблемы с отдельными элементами системы или «лечить» ОС в целом (Рисунок 9). Программу возможно скачать у нас на сайте.
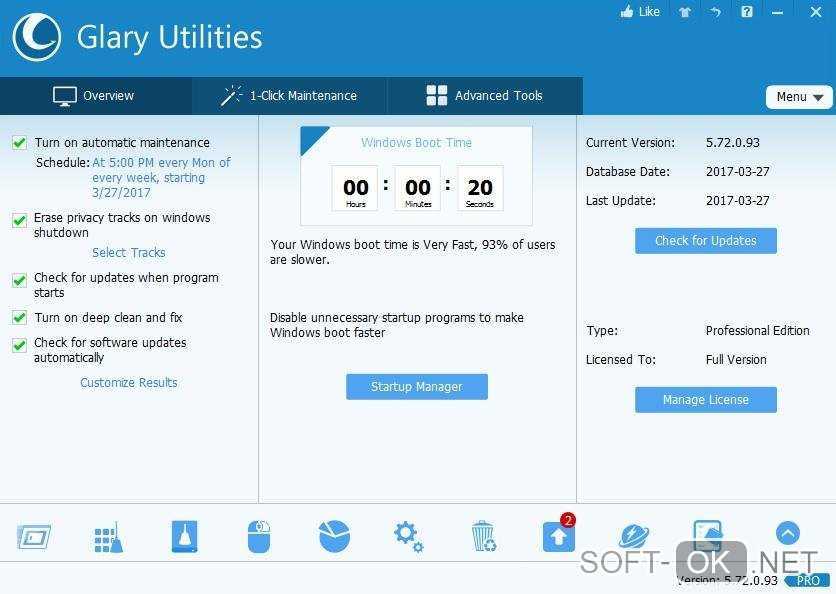
Рисунок 9. Интерфейс многофункциональной утилиты Glary Utilities