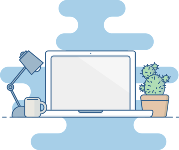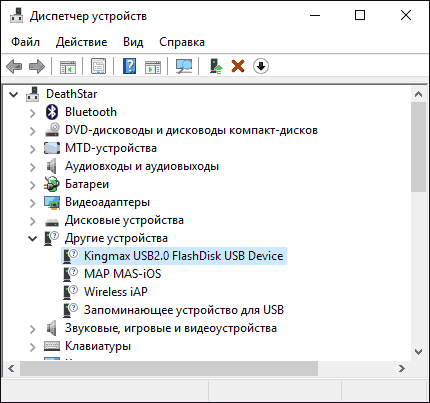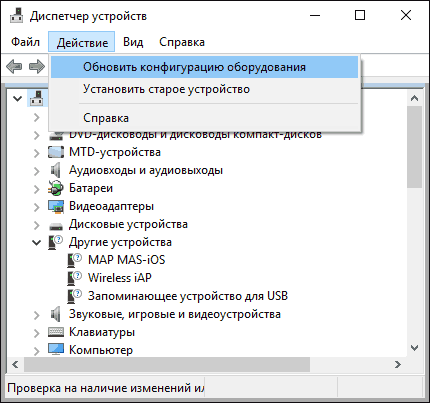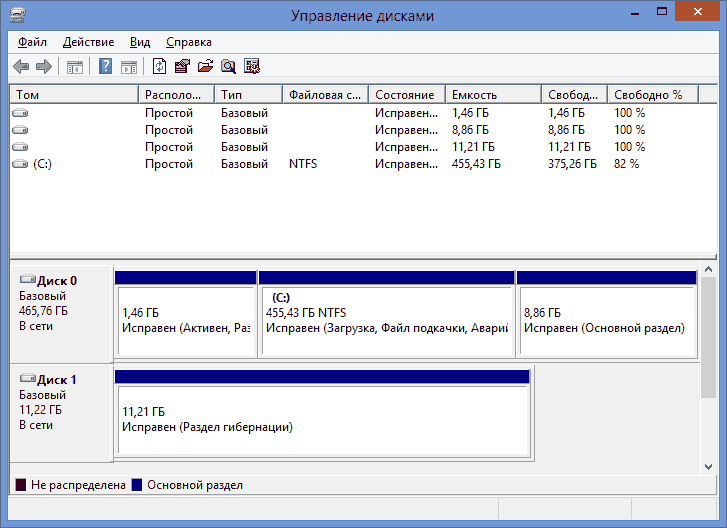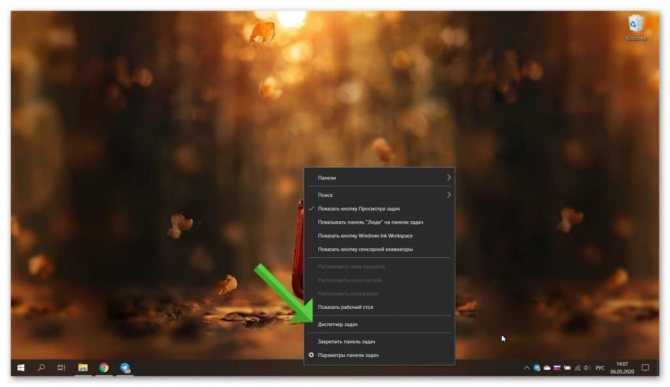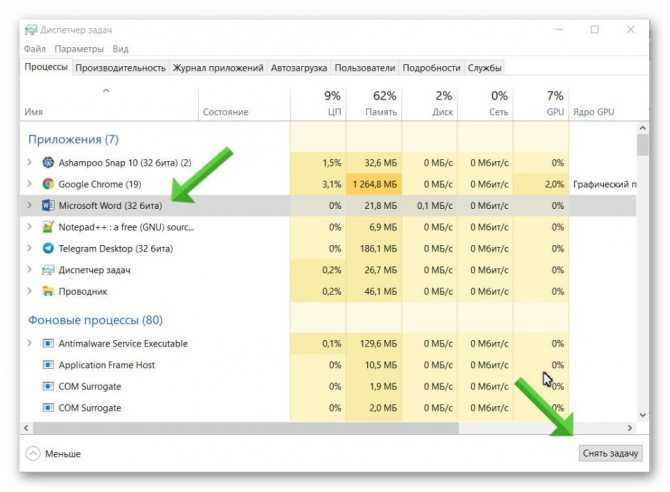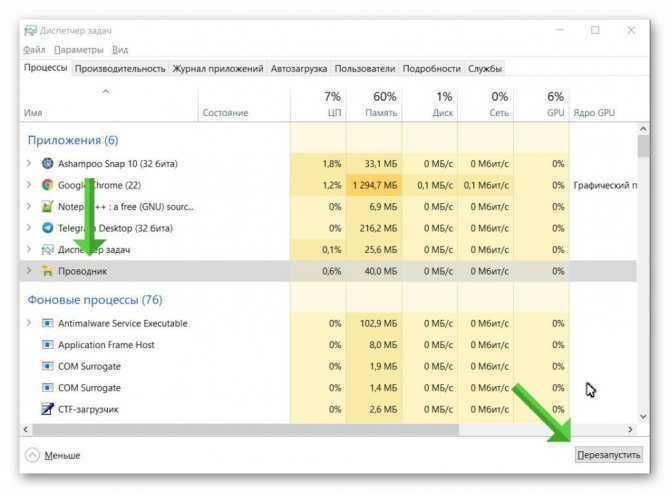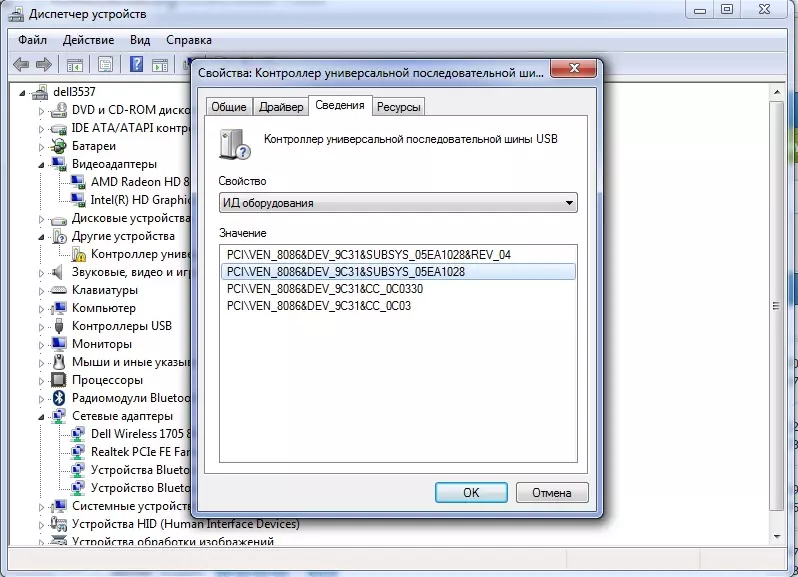Дополнительные действия
- Проверьте Ваш компьютер на вирусы — они могут служить причиной неадекватного поведения USB устройств
- Проверьте реестр Windows, а именно ключ HKEY_CURRENT_USER Software MicrosoftWindows CurrentVersion Policies Explorer . Если в этом разделе Вы увидите параметр с именем NoDrives, удалите его и перезагрузите компьютер.
- Зайдите в раздел реестра Windows HKEY_LOCAL_MACHINE System CurrentControlSet Control. Если там присутствует параметр StorageDevicePolicies, удалите его.
- В некоторых случаях помогает полное обесточивание компьютера. Сделать это можно так: отключите флешки, выключите компьютер или ноутбук, отключите из розетки (или выньте батарею, если это ноутбук), а затем, на выключенном компьютере нажмите и удерживайте несколько секунд кнопку питания. После этого отпутстите ее, снова подключите электропитание и включите. Как ни странно, это может иногда помочь.
Переустановка USB устройств в диспетчере устройств Windows
Если ничто из описанного выше пока не помогло, при этом компьютер не видит вообще никакие флешки, а не только одну конкретную, можно попробовать следующий способ:
- Зайдите в диспетчер устройств, нажав клавиши Win+R и введя devmgmt.msc
- В диспетчере устройств откройте раздел Контроллеры USB
- Удалите (через правый клик) все устройства с назаваниями Корневой USB концентратор, USB Host Controller или Generic USB Hub.
- В диспетчере устройств выберите в меню Действия — Обновить конфигурацию оборудования.
После повторной установки USB устройств, проверьте, заработали ли USB накопители на вашем компьютере или ноутбуке.
Дальнейшие простые действия
Попробуйте зайти в диспетчер устройств и посмотреть, отображается ли ваше устройство как неизвестное, или же в разделе «Другие устройства» (как на скриншоте) — накопитель может называться там своим настоящим именем или же как Запоминающее устройство для USB.
Кликните по устройству правой кнопкой мыши, выберите Удалить, а после его удаления в диспетчере устройств в меню выберите Действие — Обновить конфигурацию оборудования.
Возможно, уже этого действия окажется достаточно, для того, чтобы ваша флешка появилась в проводнике Windows и была доступна.
Помимо прочего, возможны следующие варианты. Если Вы подключаете флешку к компьютеру через провод-удлиннитель или USB-хаб, попробуйте подключить напрямую. Попробуйте подключить во все имеющиеся порты USB. Попробуйте выключить компьютер, отключить от USB все посторонние устройства (Веб-камеры, внешние жесткие диски, кард-ридеры, принтер), оставить только клавиатуру, мышь и флешку, затем включить компьютер. Если после этого флешка заработала, то проблема в питании на USB портах компьютера — возможно, не хватает мощности блока питания ПК. Возможное решение — заменить блок питания или приобрести USB-хаб с собственным источником питания.
Скачать «Контроллер универсальной последовательной шины USB» на Windows 7
Многие пользователи, просматривая в «Диспетчере устройств» список установленных на ПК устройств, могут заметить восклицательный знак в жёлтом треугольнике рядом с устройством «Контроллер универсальной последовательной шины USB». При этом ЮСБ-устройства на данном компьютере могут или вовсе перестать работать (система их просто не видит), или работают не всегда корректно. В данном материале я расскажу, что такое «Контроллер универсальной последовательной шины USB», каковы его функции, а также как и где скачать драйвера для контроллера универсальной последовательной шины ЮСБ.

PTP — цифровая камера
PTP означает «Протокол передачи изображений». Когда Android использует этот протокол, он представляется компьютеру как цифровая камера.
MTP фактически основан на PTP, но добавляет больше функций или «расширений». PTP работает аналогично MTP и обычно используется цифровыми камерами. Любая программа, которая поддерживает захват фотографий с цифровой камеры, будет поддерживать захват фотографий с телефона Android при выборе режима PTP. PTP был разработан, чтобы быть стандартным протоколом для связи с цифровыми камерами.
В этом режиме Ваше устройство Android будет работать с приложениями для цифровых камер, которые поддерживают PTP, но не MTP. Apple Mac OS X поддерживает PTP, поэтому Вы можете использовать режим PTP для передачи фотографий с устройства Android на Mac через USB-соединение без какого-либо специального программного обеспечения.
Если у Вас старое устройство Android, Вы вынуждены использовать USB-накопитель. На современном устройстве Android у Вас есть выбор между MTP и PTP — Вы должны использовать MTP, если у Вас нет программного обеспечения, которое поддерживает только PTP.
Если на Вашем устройстве установлена съемная SD-карта, Вы можете извлечь SD-карту и вставить ее в слот для SD-карты Вашего компьютера. SD-карта будет доступна для Вашего компьютера в качестве устройства хранения, так что Вы сможете получить доступ ко всем файлам на ней, запустить программное обеспечение для восстановления файлов и делать все, что Вы не можете сделать с MTP.
Вместо послесловия
Свойства чипованного USB-кабеля определяются информацией во встроенном контроллере. В его задачи не входит усиливать сигналы или подавлять помехи — реальная амплитудно-частотная характеристика кабеля и активное сопротивление цепей питания находится всецело во власти производителя. Создает ли это предпосылки для изготовления разнообразных подделок? Думается, что маркетинговые злоупотребления не заставят себя ждать: если кабель снабжен «прошивкой» то его можно «перешить», несмотря на некоторую анекдотичность такого сценария лет десять тому назад. Хотя не стоит спешить с выводами, ведь некачественные кабели были и раньше, а цифровая идентификация с детерминированным набором параметров в некотором роде формализует ответственность поставщика. Кроме того, согласно документации, VL150 поддерживает опциональную защиту содержимого внутреннего ROM от перезаписи.
С другой стороны, интеллектуальный кабель, снабженный программируемыми схемами идентификации, позволяет управляющим контроллерам, находящемся в питающем и питаемом устройствах, согласовать оптимальный режим передачи энергии. Результатом правильного применения такого интеллекта должны стать сэкономленные ватты, увеличение времени работы батарей, минимизация нагрева и увеличение срока службы устройства.
Проверьте, видит ли компьютер подключенную флешку в «Управление дисками» (Disk Management)
Запустите утилиту управления дисками одним из следующих способов:
- Пуск — Выполнить (Win + R), ввести команду diskmgmt.msc , нажать Enter
- Панель управления — Администрирование — Управление компьютером — Управление дисками
В окне управления дисками, обратите внимание, появляется и исчезает ли флешка при ее подключении и отключении от компьютера. Идеальный вариант — если компьютер видит подключаемую флешку и все разделы на ней (обычно один) в состоянии «Исправен»
В этом случае, достаточно кликнуть по нему правой кнопкой мыши, выбрать в контекстном меню «Сделать раздел активным», и, возможно, присвоить букву флешке — этого будет достаточно, чтобы компьютер «увидел» USB диск. Если раздел неисправен или удален, то в статусе Вы увидите «Не распределен». Попробуйте кликнуть по нему правой кнопкой мыши и, если такой пункт обнаружится в меню, выбрать «Создать простой том» для создания раздела и форматирования флешки (данные при этом будут удалены)
Идеальный вариант — если компьютер видит подключаемую флешку и все разделы на ней (обычно один) в состоянии «Исправен». В этом случае, достаточно кликнуть по нему правой кнопкой мыши, выбрать в контекстном меню «Сделать раздел активным», и, возможно, присвоить букву флешке — этого будет достаточно, чтобы компьютер «увидел» USB диск. Если раздел неисправен или удален, то в статусе Вы увидите «Не распределен». Попробуйте кликнуть по нему правой кнопкой мыши и, если такой пункт обнаружится в меню, выбрать «Создать простой том» для создания раздела и форматирования флешки (данные при этом будут удалены).
Если в утилите управления дисками для вашей флешки будет отображаться метка «Неизвестный» или «Не инициализирован» и один раздел в состоянии «Не распределен», это может означать, что флешка повреждена и Вам следует попробовать восстановление данных (об этом далее в статье). Также возможен и другой вариант — вы производили создание разделов на флешке, которые для съемных носителей не вполне поддерживаются в Windows. Здесь вам может помочь инструкция Как удалить разделы на флешке.
Немного теории
Usb in a nutshellпереводUSB Made Simpleспецификации для конкретных классов USB устройств
- Дескриптор устройства (Device Descriptor) — описывает устройство в целом, его название, производитель, серийный номер. Строковые данные описываются отдельными строковыми дескрипторами (String Descriptor)
- Дескриптор конфигурации (Configuration Descriptor) — устройство может иметь одну или несколько конфигураций. Каждая конфигурация определяет скорость общения с устройством, набор интерфейсов и параметры питания. Так, например, ноутбук, который работает от батареи, может попросить устройство (выбрать конфигурацию) использовать более низкую скорость обмена и переключиться на собственный источник питания (вместо ноутбучной батареи). Разумеется это работает только если устройство предоставляет такую конфигурацию.
- Дескриптор интерфейса (Interface descriptor) — описывает интерфейс общения с устройством. Интерфейсов может быть несколько. Например разные функции (MSC, CDC, HID) будут реализовывать свои интерфейсы. Некоторые функции (например CDC или DFU) реализуют сразу несколько интерфейсов для своей работы. В нашем случае композитного устройства нам потребуется реализовать сразу несколько интерфейсов от разных функций и заставить их ужиться друг с другом.
- Дескриптор конечной точки (Endpoint descriptor) — описывает канал связи в рамках конкретного интерфейса, задает размер пакета, описывает параметры прерываний. Используя конечные точки мы будем получать и принимать данные.
- Есть еще куча разных дескрипторов, которые описывают отдельные аспекты конкретных интерфейсов
Проблема при извлечении запоминающего устройства для USB: решения
Первым делом убедитесь, что никакие файл из флешки не открыты в данный момент. Если вы работали с документы на этом носителе, то их нужно закрыть.
Во-вторых, откройте диспетчер задач и во вкладке «Процессы» посмотрите, не работают ли какие-либо процессы, которые могут затрагивать ваш USB носитель (флешку или внешний жёсткий диск). Если такие есть, то завершите их кнопкой «Снять задачу».
Чтобы запустить диспетчер задач, нажмите на панель задач правой кнопкой мышки.
Во вкладке «Процессы» снимите задачу, которая может затрагивать файлы USB устройства.
Если это не помогло, то тоже же в диспетчере задач найдите приложение «Проводник», нажмите на него мышкой, а потом нажмите «Перезапустить».
После этого всё на мониторе будто моргнёт (перезапустится), и потом попробуйте снова корректной отключить USB устройство.
И последний способ — просто попробуйте перезагрузить компьютер.
Если описанные выше методы не помогли, то дело сложнее. Проблема при извлечении запоминающего устройства для USB в этом случае может возникать от вирусов или от неисправности носителя или порта. В первом случае необходимо проверить компьютер и носитель на вирусы, а во втором — ремонтировать.
Стационарный жесткий диск Store’n’Save 10ТБ USB 3.0
Объем памяти размером в 10 терабайт позволит сохранить на этом диске 400* фильмов в формате Blu-ray, 4,5 миллиона фотографий или 2,5 миллиона песен, что должно быть более чем достаточно для любой семьи. Однако с появлением фильмов с разрешением 4К и учитывая экспоненциональный рост количества данных, потребность в устройствах с большим объемом памяти для хранения данных всегда будет актуальна.
С помощью стационарного диска Store’n’Save вы можете выполнять резервное копирование на один диск вместо того, чтобы использовать несколько устройств, что является большим преимуществом, а также гарантирует вам уверенность в том, что ваши ценные данные в безопасности.
Отформатированный в файловой системе FAT32, жесткий диск можно использовать с операционными cистемами Windows и Mac OS. В комплект входит бесплатное программное обеспечение для резервного копирования Nero Backup**, которое дает возможность легко планировать и организовывать процесс резервного копирования. Устройство также оснащено удобной кнопкой включения и выключения, что позволяет включать устройство только в случае необходимости.
Краткое сравнение
Плюсы и минусы каждого интерфейса в виде таблицы для наглядности:
| Интерфейс | Плюсы | Минусы |
| Virtual COM (USB-to-UART) |
|
|
| USB 2.0 |
|
|
| USB 3.0 / 3.1 |
|
|
| PCI Express |
|
|
| Thunderbolt |
|
|
| Ethernet |
|
|
| SFP |
|
|
| Wi-Fi |
|
|
| Bluetooth |
|
|
Контроллер универсальной последовательной шины USB не инсталлируется — [Решение проблемы]
Контроллер универсальной последовательной шины USB с появлением ноутбуков и материнских плат с обновленным интерфейсом версии 3.0 прибавил и проблем пользователям компьютеров с этим современным высокоскоростным портом.
Нередко после переустановки Windows возникают неполадки с инсталляцией драйвера, управляющего функционированием портов. Как следствие, новые USB-порты не функционируют.
Это влечет за собой невозможность не просто воспользоваться преимуществами интерфейса для более быстрого обмена данными с внешними портативными накопителями, но и не позволяет подключать к компьютеру много периферийных устройств и носителей информации.
В особенности это относится к ноутбукам, где присутствует по несколько разъемов 2-й и 3-й версии.
Рис.1 – Желтая иконка возле пиктограммы свидетельствует о проблеме с его драйвером
История USB
На сегодняшний день стандарт USB является положительным примером того, что происходит, когда компании откладывают свои беспощадные конкурентные ножи и объединяют усилия, чтобы сделать жизнь каждого человека намного проще.
Созданный в 1996 году консорциумом крупнейших технологических компаний в то время (Compaq, IBM, DEC, Intel, Nortel, NEC и Microsoft), известный как Форум разработчиков USB, USB создал четкий набор спецификаций соединителей с единственная цель стандартизации связи между широким спектром устройств и компьютером.
Идея заключалась в том, чтобы заменить откровенную серию типов и разновидностей разъемов, которых отмечали множество в то время, универсальной альтернативой, ориентированной на качество и совместимость.
Внедрение USB не только значительно упростило жизнь производителей, но и полностью изменило технологию хранения и периферийных устройств. Пользователи были в безопасности, зная, что, если у их ПК будет порт USB, то клавиатура с его поддержкой будет работать из коробки.
Помимо поддержки и продвижения, Форум неоднократно обновлял и пересматривал стандарт USB в течение последнего десятилетия, создав три поколения: USB 1.0, USB 2.0 и USB 3.0. Каждый раз стандарт сигнализировал о скачке скорости передачи данных с относительно медленных 12 Мбит/с USB 1.0 до более скоростных 60 МБ USB 2.0, кульминацией которого стала суперскорость USB 3.0 с оригинальным названием, предлагающая огромные скорости 5 Гбит/с. для второго поколения.
Помимо предоставления более высоких скоростей передачи, USB 3.0 также позволял устройствам получать больше энергии до 900 мА, что приводит к сокращению времени зарядки и меньшей зависимости от внешних источников питания для более требовательных периферийных устройств USB, таких как, например, MIDI-клавиатуры.
SMART ошибка для SSD диска
Даже если у вас не претензий к работе SSD диска, его работоспособность постепенно снижается. Причиной этому служит факт того, что ячейки памяти SSD диска имеют ограниченное количество циклов перезаписи. Функция износостойкости минимизирует данный эффект, но не устраняет его полностью.
SSD диски имеют свои специфические SMART атрибуты, которые сигнализируют о состоянии ячеек памяти диска. Например, “209 Remaining Drive Life”, “231 SSD life left” и т.д. Данные ошибки могут возникнуть в случае снижения работоспособности ячеек, и это означает, что сохранённая в них информация может быть повреждена или утеряна.
Ячейки SSD диска в случае выхода из строя не восстанавливаются и не могут быть заменены.
Встроенные средства проверки дисков Windows 10, 8.1 и Windows 7
Для начала о тех средствах проверки и диагностики дисков Windows, которые применимы к SSD. В первую очередь речь пойдет о CHKDSK. Многие используют эту утилиту для проверки обычных жестких дисков, но насколько она применима к SSD?
- Запустите командную строку от имени администратора.
- Введите команду chkdsk C: /f и нажмите Enter.
- В команде выше букву диска (в примере — C) можно заменить на другую.
- После проверки вы получите отчет о найденных и исправленных ошибках файловой системы.
В чем особенность проверки SSD по сравнению с HDD? В том, что поиск поврежденных секторов с помощью дополнительного параметра, как в команде chkdsk C: /f /r производить не нужно и бессмысленно: этим занимается контроллер SSD, он же переназначает сектора. Аналогично, не следует «искать и исправлять бэд-блоки на SSD» с помощью утилит наподобие Victoria HDD.
Также в Windows предусмотрен простой инструмент для проверки состояния диска (в том числе SSD) на основании данных самодиагностики SMART: запустите командную строку и введите команду wmic diskdrive get status
В результате её выполнения вы получите сообщение о статусе всех подключенных дисков. Если по мнению Windows (которое она формирует на основании данных SMART) всё в порядке, для каждого диска будет указано «Ок».
Фирменное ПО
На самом жёстком диске при первом подключении обнаруживаем фирменное ПО, доступное пользователю. От сторонних производителей утилита Nero BackItUp с говорящим названием. Она необходима для того, чтобы настроить расписание и автоматизировать процессы бекапа важных для вас данных.
Кроме того, несколько приложений производства Verbatim.
Verbatim Green Button, в которой можно настроить, как быстро при неактивности жёсткий диск будет отключаться для экономии энергии и таким образом заботе об окружающей среде.
Verbatim Hard Drive Info покажет информацию о том, каким типом файлов забит ваш жёсткий диск, сколько пространства свободно.
Verbatim Hard Drive Formatter предложит вам свои услуги по форматированию жёсткого диска. А Verbatim Product Update будет отслеживать моменты, когда производитель выпускает новую прошивку для HDD.
Не совсем понятно, почему разработчики Verbatim решили наплодить такое количество приложений, вместо того, чтобы просто выпустить одну комплексную утилиту, в которой были бы разом все эти возможности. По большому счёту, они не особенно нужны, так как всю эту информацию сегодня можно получить, а также отформатировать и разбить диск на разделы, средствами ОС.
Заключение
Вот, в принципе, вкратце и все, что касается основных вопросов, связанных с использованием подключения по технологии MTP. Как видим, для установки драйвера особо напрягаться не придется, разве что в Linux. Основные ошибки устраняются достаточно легко, однако для каждого случая желательно выяснить первопричину, прежде чем предпринимать какие-то кардинальные действия вроде удаления ключей реестра. Но в большинстве случаев сбоев быть не должно, особенно если инсталлировать самые свежие версии дополнительного программного обеспечения для своего гаджета.
В любом случае можно попросту обратиться к официальным интернет-ресурсам производителей мобильной техники. Наверняка там имеется раздел помощи с описанием проблем такого типа. Возможно, проблема заключена даже не в Windows, а, допустим, в прошивке устройства или отключенных функциях и настройках.
Итоги
Мы смогли найти в сети цену на устройство Verbatim Store ‘n’ Go на уровне 5800 рублей. За эти деньги вы получите достаточно шустрый жёсткий диск с современными характеристиками и скоростями объёмом 2 Тб. Его можно использовать, как для переноса данных с одного устройства на другое, так и воспользоваться предлагаемым в комплекте ПО от Nero для настройки бекапов и резервного хранения важных для вас данных. При этом и выглядит достаточно необычно и нарядно.
Если вам интересны новости мира ИТ также сильно, как нам, подписывайтесь на наш Telegram-канал. Там все материалы появляются максимально оперативно. Или, может быть, вам удобнее или ? Мы есть также в .