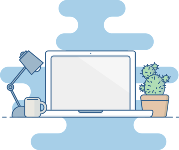Тестирование
Стоит заметить, что подключение диска к компьютеру осуществлялось через порт USB 3.0 на материнской плате.
Технические характеристики и данные диска мы получили с помощью известной утилиты CrystalDiskInfo версии 6.5.2.
Немного тестовых результатов можно наблюдать на скриншотах от утилиты CrystalDiskMark версии 5.0.3.
Показатели записи и считывания примерно одинаковые при различных нагрузках.
Используя еще одну утилиту — HD Tune Pro 5.60,мы постарались выяснить более подробную информацию о диске – скорость записи/чтения, количество операций в секунду, время доступа к различным блокам.
Что же видно из результатов выше? На лицо стабильная работа на чтение и запись. Серьезных сбоев или перекосов не наблюдается. Скорость чтения /записи чуть ниже, чем у аналогичных продуктов других компаний, зато по факту стабильная работа.
Конфигурация контроллера жесткого диска
Контроллер жестких дисков в старых моделях устанавливается в разъем системной платы. Все накопители, разработанные в последнее время IDE и SATA, имеют встроенный контроллер на системной плате. Практически всегда контроллер устройств ATA интегрирован в материнскую плату и конфигурируется с помощью программы установки параметров BIOS. В таком случае обособленного контроллера не существует. Некоторые системы в дополнение к интегрированному контроллеру могут иметь контроллер на карте расширения. Эта ситуация может произойти тогда, когда интегрированный контроллер не поддерживает более быстрые режимы обмена данными (300 Мбит/с для SATA и 133 Мбит/с для PATA), свойственные для новых жестких дисков.
В таких случаях, не нужно прибегать к установке контроллера в системную плату, лучше обновить саму системную плату, так вы получите дополнительные функциональные возможности и потратитесь немногим больше.
Бывают и такие случаи, когда добавление платы контроллера имеет смысл, например, новый диск SATA «подвешивается» на старую материнскую плату, на которой нет этого контроллера.
Контроллеры на платах расширения требуют определенной комбинации следующих системных ресурсов:
- адрес Boot ROM (не обязательно);
- прерывание (IRQ);
- канал прямого доступа к памяти (DMA);
- адрес порта ввода-вывода.
Не все контроллеры используют каждый из этих ресурсов, но есть и такие. В большинстве случаев современные контроллеры и системы, поддерживающие технологию Plug ang Play, автоматически конфигурируются базовой системой ввода-вывода компьютера и операционной системой. Система выделяет такие ресурсы, которые не приводят к конфликтам с другими устройствами компьютера.
Если операционная система или оборудование не поддерживает технологию Plug and Play, тогда адаптер нужно настраивать вручную. В комплект некоторых плат контроллеров входят утилиты, позволяющие выполнить такую конфигурацию программным способом, другие контроллеры имеют для этого ряд переключателей или перемычек.
Драйвер интерфейса ATA является частью стандартной системы BIOS компьютера и позволяет загружаться с устройств PATA и SATA. В таких системах, содержащих интерфейс SATA на материнской плате, драйвер этого интерфейса также встроен в BIOS. BIOS обеспечивает функциональность устройства, которая нужна системе для доступа к диску, прежде чем она сможет загрузить с него какой-либо файл.
Комбинированный контроллер SATA/ATA
Имейте в виду, что все эти драйверы входят в комплект установки Windows Vista и 7. Если контроллер старше устанавливаемой операционной системы, необходимые драйверы, скорее всего, будут входить в состав установочного компакт-диска. В то же время всегда рекомендуется поискать в Интернете свежую версию драйвера контроллера и установить ее сразу же после операционной системы.
Бывают контроллеры SATA которые имеют свою BIOS, поддерживающую ACHI, RAID, большие диски или другие функции. Если данными функциями вы пользоваться не собираетесь или BIOS материнской платы сама имеет эту поддержку, тогда использовать BIOS контроллера необязательно. Многие контроллеры на картах расширения имеют переключатели, перемычки или программы поддержки, позволяющие включать и отключать поддержку BIOS.
В дополнение к функциям загрузки BIOS контроллера обеспечивает и другие функции, такие как:
- конфигурирование RAID-массива;
- конфигурирование контроллера;
- диагностику.
Если система BIOS контроллера включена, для ее размещения необходимо адресное пространство в области верхней памяти (UMA), занимающей последние 384 Кбайт в пределах первого мегабайта системной памяти. Верхняя память разделена на три участка по два сегмента размером по 64 Кбайт, при этом первый участок отводится для памяти видеоадаптера, а последний — для системной BIOS. Сегменты C000h и D000h зарезервированы для BIOS адаптеров, в частности для контроллеров жестких дисков и графических контроллеров.
Что искать?
Вы должны рассмотреть несколько вещей, прежде чем выбрать новый жесткий диск. Например, внешнее питание. Мы найдем диски, которые требуют внешнего питания с подключением к разъему, и другие, которые не требуют внешнего питания, и подключения к телевизору будет достаточно.
В случае лучших жестких дисков для Smart TV мы рекомендуем вам получать питание через USB-соединение и избегать кабелей. В большинстве случаев требования заключаются в том, чтобы они внешние жесткие диски USB для которых требуется максимальная интенсивность 500 мА, поскольку это избавит от проблем совместимости с телевизором.
Что касается скорости, вы можете посмотреть на скорости передачи, предлагаемые производителем, чтобы выделить разницу между классическим жестким диском (медленнее, но с большей емкостью) и самым последним SSD, с более высокой скоростью, меньшей емкостью и, как правило, дороже, чем первый.
Важно, чтобы мы также смотрели по дизайну, весу или качеству , Это может показаться второстепенным, но вполне возможно, что вы будете переносить свой жесткий диск с собой всякий раз, когда захотите посмотреть какой-нибудь контент у кого-то дома или сфотографировать или снять видео со студийного дома, от дома до работы. В этом случае посмотрите на размер, вес или качество или даже надежность бренда
А емкость? Это будет зависеть от использования. Если вы ищете жесткий диск для Smart TV, мы рекомендуем, чтобы объем хранилища не превышал 2 ТБ, если вам это нужно для записи.
Если вам просто нужен жесткий диск для воспроизведения контента, у вас может быть необходимое хранилище, хотя это всегда будет зависеть от спецификаций производителя и его операционной системы. В большинстве операционных систем поддерживается максимальный размер 2 ТБ. Это происходит в системы webOS или NetCast, в Samsungоперационной системы Tizen или на Android Телевизоры.
Подключение основного и дополнительного жесткого диска
Современные винчестеры отличаются своей вместительностью, достаточной для удовлетворения потребностей практически любого пользователя. Однако системные требования программ и игр растут вместе с объемами дисков, поэтому иногда возникает проблема нехватки места. Если удалить ничего нельзя, можно подключить второй жесткий диск.
Подключение оборудования
Сначала давайте разберемся, как подключить жесткий диск к компьютеру.
Современные винчестеры для компьютеров имеют формат 3,5 дюйма. Подключение их производится с помощью интерфейса SATA, который пришел на смену устаревшему разъему IDE.
Посмотрите на свой винчестер – на нем должно быть два разъема. Один – короткий, предназначен для передачи данных с материнской платы. Второй – длинный, нужен для соединения с блоком питания и получения энергии для работы «харда».
Штекеры SATA могут выглядеть по-разному: прямые, с защелками, Г-образные и т.д. Однако это не имеет никакого значения – при всем желании у вас не получиться подключить винчестер неправильно.
Установите один конец кабеля SATA в соответствующий разъем винчестера. Затем соедините жесткий диск с блоком питания. Если блок питания старый, возможно, придется использоваться для соединения устройств специальный переходник с Molex на SATA, который можно приобрести в любом компьютерном магазине.
Подключенный винчестер выглядит таким образом:
Второй конец кабеля SATA устанавливается в соответствующий порт на материнской плате. Обычно порты эти покрашены в синий или красный цвет, так что вы легко его обнаружите. Естественно, в таком случае необходимо соблюдать главное правило подключения любого оборудования – «красный в красный, синий в синий и т.д.».
Если SATA разъемов нет или они все заняты, можно приобрести специальный PCI-контроллер. Если вы знаете, как подключить сетевую карту, то и с установкой этого контроллера никаких проблем у вас не возникнет; главное, чтобы был свободный слот на материнской плате.
Не забудьте закрепить винчестер винтами!
После включения компьютера в системе должен отобразиться новый диск. Если этого не происходит, произведите процедуру инициализации.
Нажмите на «Мой компьютер» правой кнопкой и выберите пункт «Управление».
Перейдите в раздел «Управление дисками».На экране должен появиться мастер инициализации. Нажмите «ОК», чтобы запустить его и завершить установку жесткого диска.
Второй диск
Подключение второго жесткого диска производится аналогичным образом. Главное здесь – соблюдать расстояние между «хардами», чтобы они не перегревались.
Устанавливайте винчестер только в специальную корзину. Ни в коем случае не оставляет его в подвешенном состоянии.
При включении компьютера новый диск определяется автоматически. Вам останется лишь отформатировать его в системе NTFS. Если форматирование не запустилось автоматически:
- Нажмите на «Мой компьютер» правой кнопкой и выберите пункт «Управление».
- Перейдите в раздел «Управление дисками».
- Выберите нужный винчестер, нажмите на него правой кнопкой и выберите пункт «Форматировать».
После окончания форматирования вы можете работать с новым «хардом».
Раз уж вы взялись улучшать функциональные возможности своего компьютера, попробуйте подключить USB, увеличив количество доступных портов. Можно также подключить видеокарту к компьютеру, если старая не удовлетворяет ваши визуальные потребности.
Старые винчестеры
Если вы являетесь счастливым обладателем двух раритетных винчестеров с интерфейсом IDE и хотите установить их в один компьютер, то вам придется выполнить несколько дополнительных действий, чтобы оборудование работало корректно.
- Соедините жесткий диск первый жесткий диск с материнской платой и блоком питания.
- Подключите второй винчестер к оставшемуся разъему на шлейфе.
Теперь необходимо вручную установить конфигурацию режимов работы «хардов». Для этого используется специальная перемычка – джампер.
- На жестком диске, который будет основным, она должна быть установлена в положение «Master».
- На втором винчестере выставляется режим «Slave» – ведомый.
Схема режимов должна быть указана на самом винчестере.
Напоследок необходимо проверить, чтобы в BIOS устройства были определены правильно. Зайдите в базовую систему ввода-вывода и убедитесь, что на начальной странице интерфейса ведущий диск отмечен в графе «Primary IDE Master», а ведомый – в графе «Primary IDE Slave». Последующая настройка жестких дисков производится так же, как при подключении винчестеров по интерфейсу SATA.
Как подключить второй жесткий диск к компьютеру
Мы живем в удивительное время. Технологические новинки продвигают человечество вперед, заставляя все большее число людей задуматься о будущем.
Компьютерная индустрия давно перешагнула все возможные пороги и сейчас ее развитие едва ли можно остановить или перенаправить в другое русло.
Но, как это часто бывает, развитие претерпевает период неравномерного распределения усилий – скорость развития определенных областей оставляет желать лучшего.
Одним из примеров этого явления может служить компьютерная память.
Как подключить второй жесткий диск к компьютеру
Перед пользователем, желающим увеличить доступное пространство для сохранения новых данных, рано или поздно возникнет вопрос: что делать дальше? Конечно, можно приобрести твердотельный накопитель SSD, но срок их активной эксплуатации все еще не превышает 5 лет, поэтому лучшим решением будет подключение второго жесткого диска к компьютеру. Как это сделать, мы подробно рассказываем по-русски в этой статье.
Прежде чем начинать модернизацию компьютера, будет нелишним разобраться, насколько последний к ней готов. Если новый жесткий диск уже приобретен или хотя бы выбрана конкретная модель, то необходимо уточнить, с помощью какого разъема должно производиться подключение к материнской плате компьютера.
Среди целого ряда интерфейсов для подключения винчестеров к компьютеру можно выделить основные:
• IDE – на данный момент разъем устарел и почти не используется. В свое время позволял подключать сразу два накопителя через один шлейф.
• SATA – самый популярный разъем, установленный в большинстве компьютеров. Его отличительной чертой является последовательная передача данных между носителем и принимающим устройством (компьютером).
• FireWire (IEEE 1394) – один из вариантов того, как подключить 2 жесткий диск к компьютеру. Чаще всего используется для подключения к внешним носителям информации и рассчитан на максимальную скорость передачи данных около 300 Мбит/с.
Среди характеристик будет необходимая нам строчка – «Интерфейс подключения носителей информации». Если все в порядке, то можно переходить к следующему шагу.
Если же наблюдается несоответствие между интерфейсом платы и самого диска, то стоит позаботиться о покупке переходника в специализированном магазине.
Установку второго жесткого диска в компьютер стоит начать с подготовки всех необходимых инструментов и деталей для замены. Нам понадобится:
• Небольшая крестовая отвертка (часто идет в комплекте с новыми накопителями)
• Провода для подключения жесткого диска к материнской плате и блоку питания
• Сам накопитель, освобожденный от заводской упаковки
• При необходимости – переходник, приобретенный в предыдущем шаге.
Когда место для установки накопителя выбрано, нужно примерить соединительные провода – нельзя допускать, чтобы они были слишком короткими, чтобы предотвратить отсоединение устройства в процессе работы и потерю данных. Такая предусмотрительность вполне оправданна, ведь потерять данные при внезапном отключении питания проще простого.
Следующим шагом должен стать монтаж накопителя к корпусу компьютера. Он осуществляется проси помощи винтов, входящих в комплект поставки жесткого диска и небольшой крестовой отвертки.
Нужно внимательно следить, чтобы в процессе монтажа ни один провод из тех, что уже есть внутри корпуса, не был пережат между стенкой системного блока и корпусом жесткого диска.
После этого можно собрать провода вместе с помощью электротехнического хомута – так исключается возможность их повреждения и попадания в лопасти вентилятора при работе компьютера. Заключительным этапом станет сборка компьютера. Этот шаг обычно не вызывает затруднений даже у начинающих пользователей.
Специалисты по работе с компьютерным оборудованием советуют осуществлять проверку скорости записи и чтения данных с диска сразу после установки нового носителя.
«Это позволяет выявить заводской брак и подделки» — утверждают они.
Поэтому после включения компьютера с установленным вторым жестким диском желательно посетить сайт производителя этого оборудования и найти на нем специальное ПО для работы с приобретенной моделью или серией моделей.
Если реальная скорость передачи данных сильно отличается от заявленной производителем, то необходимо еще раз проверить качество соединительных проводов и контакт между самим диском и проводом, ведущим к материнской плате.
Установить второй жесткий диск в компьютер несложно, достаточно следовать краткой инструкции.
При работе с внутренними частями компьютера его всегда необходимо отсоединять от электросети во избежание поражения электрическим током.
Какой объем дисков выбрать
Еще лет 7-8 назад, когда твердотельные накопители стоили достаточно ощутимо и их объем был достаточно небольшой (по современным меркам), наиболее продаваемыми были 60–90 ГБ модели.
Сейчас объемы увеличились, цены снизились и пользователям немного проще. Кроме того, некоторые производители SSD, ввиду технологических и экономических причин, отказываются от небольших объемов накопителей. Есть случаи, когда модельный ряд начинается с емкости 240–256 ГБ.
Именно 240–256 ГБ сейчас наиболее оптимальный вариант для системного накопителя. Только что установленная Windows 10 Pro займет около 40–50 ГБ, добавим сюда установку необходимых программ, типичные пользовательские файлы (тонны информации в папках документы/загрузки/рабочий стол и т. д.), а также необходимость места для временных файлов, обновлений и крайнюю нежелательность заполнения SSD «под завязку».
Накопители объемом 480–512 ГБ выгодны в системах, где будет одно устройство хранения или планиурется работа с большим объемом данных (фото/видеомонтаж), установка современных игр. Более емкие накопители обычно имею более высокие скоростные показатели (в пределах своей линейки). И хотя операционной системе данное свойство особо не пригождается, операции с файлами будут выполняться быстрее.
С объемом HDD для домашнего файлового хранилища все проще — берите модель, которая подойдет вам по потребностям и бюджету.
Некоторые пользователи, в основном адепты бесшумных ПК, полностью заменяют все накопители в системе на твердотельные. Однако данный вариант все же ощутимо более затратен, чем классическая связка SSD + HDD.
Также использование твердотельных накопителей для хранения «холодных» (редко используемых) данных несет один нюанс: информация не будет находиться там вечно. В некоторых случаях возможно снижение скорости чтения таких данных или потеря некоторой части. Поэтому лучше время от времени перезаписывать такие данные.
SAS — Serial Attached SCSI
Так выглядит интерфейс SAS серверного диска
Serial Attached SCSI разрабатывался в усовершенствования достаточно старого интерфейса подключения жестких дисков Small Computers System Interface. Несмотря на то, что Serial Attached SCSI использует основные достоинства своего предшественника, тем не менее, у него есть немало преимуществ. Среди них стоит отметить следующие:
- Использование общей шины всеми устройствами.
- Последовательный протокол передачи данных, используемый SAS, позволяет задействовать меньшее количество сигнальных линий.
- Отсутствует необходимость в терминации шины.
- Практически неограниченное число подключаемых устройств.
- Более высокая пропускная способность (до 12 Гбит/c). В будущих реализациях протокола SAS предполагается поддерживать скорость обмена данными до 24 Гбит/c.
- Возможность подключения к контроллеру SAS накопителей с интерфейсом Serial ATA.
Как правило, системы Serial Attached SCSI строятся на основе нескольких компонентов. В число основных компонентов входят:
- Целевые устройства. В эту категорию включают собственно накопители или дисковые массивы.
- Инициаторы – микросхемы, предназначенные для генерации запросов к целевым устройствам.
- Система доставки данных – кабели, соединяющие целевые устройства и инициаторы
Разъемы Serial Attached SCSI могут иметь различную форму и размер, в зависимости от типа (внешний или внутренний) и от версий SAS. Ниже представлены внутренний разъем SFF-8482 и внешний разъем SFF-8644, разработанный для SAS-3:
Слева — внутренний разъём SAS SFF-8482; Справа — внешний разъём SAS SFF-8644 с кабелем.
Несколько примеров внешнего вида шнуров и переходников SAS: шнур HD-Mini SAS и шнур-переходник SAS-Serial ATA.
Слева — шнур HD Mini SAS; Справа — переходной шнур с SAS на Serial ATA
Портативный, тихий и вместительный
Модели, принявшие участие в нашем сегодняшнем тесте, весят всего от 170 до 284 г, то есть они едва ли тяжелее современного смартфона. Однако иногда малый вес становится и недостатком: три модели так и норовили соскользнуть с гладкой поверхности стола, а падение на пол, разумеется, чревато выходом носителя из строя.
Отметим, что все производители снабдили корпуса своих дисков нескользящими резиновыми ножками, но многократные падения выдержал только накопитель от Transcend. Так, в модели StoreJet 25H3P (пятое место) предусмотрена тройная антишоковая защита: защищенный кожух, металлическая рамка в корпусе и дополнительные демпфирующие элементы. По словам производителя, диск выдерживает падение с высоты до 1,2 метра.
Чтобы избежать потери данных, некоторые разработчики прилагают к своим продуктам фирменное ПО для резервного копирования. Эти программы максимально просты: определяются подлежащие сохранению элементы (папки, файлы), после чего нажатием одной кнопки запускается создание резервной копии.

Средства резервного копирования от Seagate, Toshiba и Transcend предусматривают синхронизацию, что существенно облегчает планирование бэкапов. Transcend помимо этого предлагает еще одно довольно элегантное решение: дополнительная клавиша на корпусе устройства запускает функции бэкапа без обращения к программе резервного копирования.
У моделей от Toshiba и Western Digital также делается ставка и на «облако». При этом компания Toshiba бесплатно предоставляет своим покупателям 10 Гбайт в онлайн-хранилище, а Western Digital с помощью прилагаемого программного обеспечения SmartWare Pro дает возможность напрямую сохранять в «облаке» данные с подключенного к компьютеру HDD. Правда, для этого понадобится аккаунт в Dropbox.
Впрочем, практическая польза от онлайн-хранилища сильно зависит от скорости доступа в Интернет. Если приходится довольствоваться 1 Мбит/с, большой пользы от этого не будет.
Установка
SSD имеют небольшие размеры, что позволяет устанавливать их практически в любом месте корпуса ПК. Лучшим вариантом будет установка в отсек, предназначенного для HDD. Размер такого отсека 3,5 дюйма. Для такой установки необходимо выполнить следующие шаги:
- Приготовьте переходник для установки SSD и обязательно проверьте можно ли в нем закрепить накопитель при помощи винтов.
- Выключите ПК. После полного завершения его работы, снимите боковую крышку системного блока.
- Расположите SSD внутри переходника и установите его внутрь 3.5-дюймового отсека. Обязательно закрепите его винтами.
- Для подключения накопителя нужны кабели SATA. Большой кабель предназначается для питания, а маленький отвечает за обмен данных.
- Подающий кабель должен выходить из блока питания и входить в соответствующий разъем на SSD.
- Для того чтобы соединить накопитель с материнской платой используется кабель SATA. На материнской плате есть разъемы SATA разных версий. Самым подходящим для подключения будет разъем SATA
После установки соберите компьютер обратно, закройте боковую крышку и запустите его для определения нового накопителя.
Настройка работы
После установки диска требуется, в первую очередь, настроить носитель для его оптимальной работы и увеличения срока службы:
- Перейти в БИОС (или UEFI) одним из способов, доступных в вашей операционной системе. Проще всего это сделать для Windows 7, нажав при перезагрузке функциональную клавишу (у разных производителей материнской платы или ноутбука используются разные буквы);
Детальнее о настройке загрузочного диска читайте в нашем материале: Как выполнить сброс пароля Windows 7 — Инструкция.
- Установить диск SSD первым в списке устройств (если он не является единственным накопителем);
Рис.5. Установка SSD первым накопителем в списке UEFI
- Сохранить изменения и перезагрузить компьютер.
Теперь можно или перенести систему на твердотельный накопитель для того, чтобы не устанавливать заново.
Или оставить старую ОС, если SSD не будет использоваться в качестве системного диска.
При выборе первого варианта следует использовать либо встроенные средства Windows (они есть в системах, начиная с версии 7 и выше), либо приложения типа Acronis True Image.
Во втором случае, когда система остаётся на HDD, этот же жёсткий диск следует оставить первым в списке загрузки в BIOS.
вернуться к меню
Монтаж винчестеров
Как мы с вами уже ранее договорились (не забыли?), собирать мы будем ПК из современных комплектующих, поэтому и все HDD у нас будут SATA.
p, blockquote 4,0,0,0,0 –>
Их монтаж в соответствующие карманы, не отличается от аналогичной процедуры при сборке компа с одним жестким диском: аккуратно ставим детали на посадочные места, без ударов и тряски, и фиксируем винтами, вкрутив их в предназначенные для этого гнезда.
p, blockquote 5,0,1,0,0 –>
Взаимное положение дисков ни на что не влияет: ставьте их так, как вам удобно, но учитывайте длину дата шлейфов и то, что они должны доставать к материнской плате, а именно к портам для подключения.Хочу уточнить, что вы можете использовать как винчестеры 3.5 дюймов от десктопного ПК, так и 2.5 дюймов от ноутбука. С фиксацией могут возникнуть проблемы, если нет кармана соответствующего размера, поэтому рекомендую приобрести специальные салазки для этой цели.
p, blockquote 6,0,0,0,0 –>
Все необходимое и даже больше, вы найдете в этом популярном интернет‐магазине, а цены неожиданно вас порадуют.
p, blockquote 7,0,0,0,0 –>