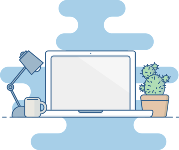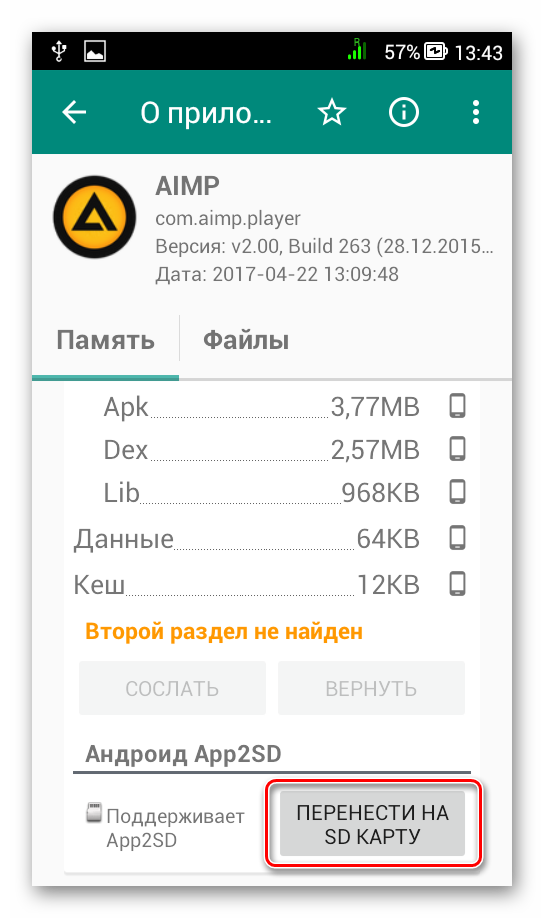Как переключить память Андроид-телефона на карту памяти
Уточним, что в данном случае мы рассматриваем ситуацию, когда пользователю нужно сделать так, чтобы скачиваемые файлы и программы сохранялись на microSD. В настройках Android по умолчанию установлена автоматическая загрузка на внутреннюю память, поэтому мы будем пытаться это изменить.
Для начала рассмотрим варианты переноса уже установленных программ, а затем – способы изменения внутренней памяти на память флешки.
Способ 1: Link2SD
Это один из лучших вариантов среди подобных программ. Link2SD позволяет проделать то же самое, что можно сделать вручную, но немного быстрее. К тому же, можно принудительно переместить игры и приложения, которые стандартным способом не перемещаются.
Скачать Link2SD с Google Play
Инструкция по работе с Link2SD такая:
- В главном окне будет перечень всех приложений. Выберите нужное.
- Прокрутите вниз информацию о приложении и нажмите «Перенести на SD-карту».
Обратите внимание, что те приложения, которые не переносятся стандартным способом, могут снизить свой функционал. Например, перестанут работать виджеты
Способ 2: Настройка памяти
Снова вернемся к системным средствам. На Андроид можно указать SD-карту как место установки приложений по умолчанию. Опять-таки, работает это не всегда.
В любом случае попробуйте сделать следующее:
- Находясь в настройках, откройте раздел «Память».
- Нажмите на «Предпочитаемое место установки» и выберите «SD-карта».
- Также можно назначить хранилище для сохранения других файлов, обозначив SD-карту как «Память по умолчанию».
Способ 3: Замена внутренней памяти на внешнюю
А этот метод позволяет обмануть Андроид, чтобы он воспринимал карту памяти как системную память. Из инструментария Вам понадобится любой файловый менеджер. В нашем примере будет использоваться Root Explorer, скачать который можно в Google Play Маркете.
Порядок действий такой:
- В корне системы откройте папку «etc». Для этого откройте свой файловый менеджер.
- Найдите файл «vold.fstab» и откройте его с помощью текстового редактора.
- Среди всего текста отыщите 2 строки, начинающиеся на «dev_mount» без решетки в начале. После них должны идти такие значения:
- «sdcard /mnt/sdcard»;
- «extsd /mnt/extsd».
- Нужно поменять местами слова после «mnt/», чтобы стало так (без кавычек):
- «sdcard/mnt/extsd»;
- «extsd/mnt/sdcard».
- На разных устройствах могут быть разные обозначение после «mnt/»: «sdcard», «sdcard0», «sdcard1», «sdcard2». Главное – поменять их местами.
- Сохраните изменения и перезагрузите смартфон.
Что касается файлового менеджера, то стоит сказать, что далеко не все подобные программы позволяют увидеть вышеупомянутые файлы. Мы рекомендуем использовать ES Проводник.
Способ 4: Перенос приложений стандартным способом
Начиная с версии Андроид 4.0, можно перенести некоторые приложения с внутренней памяти на SD-карту без использования сторонних средств.
Для этого понадобится проделать следующее:
- Откройте «Настройки».
- Перейдите в раздел «Приложения».
- Тапните (дотроньтесь пальцем) по нужной программе.
- Нажмите кнопку «Переместить на SD-карту».
Недостаток этого способа в том, что он работает далеко не для всех приложений.
Такими способами можно использовать память SD-карты под игры и приложения. Мы рады, что смогли помочь Вам в решении проблемы. Опишите, что у вас не получилось. Наши специалисты постараются ответить максимально быстро.
Помогла ли вам эта статья?
Проблема нехватки памяти – одна из основоположных как для ПК, так и для мобильных устройств. При малом количестве свободной памяти система обычно начинает подтормаживать, подвисать, работает нестабильно и ненадёжно. Особенно актуально это для Андроид-устройств, многие из которых изначально обладают довольно небольшим объёмом основной памяти (т.н. «Internal Storage»). В такой ситуации у некоторых пользователей может возникнуть идея попробовать использовать внешнюю SD-карту в качестве основной памяти на их Андроид-устройстве. В данном материале я расскажу, как SD-карту сделать основной памятью на гаджетах Андроид, и какие способы нам в этом помогут.
Разбираем, как SD-карту сделать основной памятью на Андроид
Как использовать носитель в качестве загрузочного устройства на Windows-планшетах?
Зато в остальных устройствах с Windows на борту, которые таких ограничений не имеют, все гораздо проще.
Достаточно при включении планшета с удержанием в течение пяти секунд клавиши увеличения громкости вызвать параметры UEFI, отключить безопасную загрузку (Secure Boot), деактивировать модуль TPM, разрешить загрузку с USB-носителей и выставить подключенный накопитель первым в списке, что позволит и загрузиться с него, и переустановить оригинальную операционную систему, и инсталлировать Android или его модификацию Android x86, разработанную группой энтузиастов (все равно в большинстве случаев используются процессоры ARM или Intel x86/x64).
SD карта не работает или Устройство «SD карта» повреждено
Самый частый вариант рассматриваемой ситуации, при которой ваше устройство не совсем «не видит» карту памяти: при подключении карты памяти к Android отображается сообщение о том, что SD карта не работает и устройство повреждено или не поддерживается, причем в зависимости от марки и модели телефона, а также конкретной ситуации с картой памяти уведомления могут отличаться:
- SD-карта не поддерживается или Проблема с накопителем (SD-карта) на последних версиях чистого Android
- Проблема с накопителем (Карта памяти) или Неподдерживаемая карта памяти на телефонах Samsung Galaxy
- SD-карта не работает, устройство SD-карта повреждено на чистом Android предыдущих версий
- Возможны и другие варианты сообщения и сценария: например, одна карта памяти Micro SD может отображаться как две поврежденных карты памяти.
По нажатии на сообщение предлагается отформатировать карту памяти (или настроить её как портативный носитель или внутреннюю память на Android 6, 7, 8 и 9 Pie подробнее на эту тему – Как использовать карту памяти как внутреннюю память Android).
Это далеко не всегда говорит о том, что карта памяти действительно повреждена, особенно если она работает и использовалась на компьютере или ноутбуке. В данном случае частая причина такого сообщения — неподдерживаемая Android файловая система (например, NTFS) или просто отсутствие какой-либо файловой системы, что может получиться при некоторых манипуляциях с картой памяти на компьютере.
Как поступить в этой ситуации? Есть следующие варианты действий.
- Если на карте памяти присутствуют важные данные, перенесите их на компьютер (используя кард-ридер, кстати, встроенный кард-ридер есть почти во всех 3G/LTE модемах), а затем отформатируйте карту памяти в FAT32 или ExFAT на компьютере или просто вставьте в ваше Android устройство и отформатируйте как портативный накопитель или внутреннюю память (разница описывается в инструкции, ссылку на которую я давал выше), нажав по уведомлению о неподдерживаемой или поврежденной SD-карте. Либо зайдя в Настройки — Хранилище — SD карта или, на Samsung — в Настройки — Обслуживание устройства — Память — Карта памяти SD (может потребоваться открыть меню в этом разделе для форматирования, показано на видео ниже).
- Если на карте памяти отсутствуют важные данные, используйте средства Android для форматирования: либо нажмите по уведомлению о том, что SD карта не работает, либо зайдите в Настройки — Хранилище и USB накопители, в разделе «Съемный накопитель» нажмите по «SD-карта» с пометкой «Повреждено», нажмите «Настроить» и выберите вариант форматирования карты памяти (пункт «Портативный накопитель» позволяет использовать её не только на текущем устройстве, но и на компьютере). Путь для смартфонов Samsung был указан в предыдущем пункте.
Однако, если Android телефон или планшет не может отформатировать карту памяти и всё также не видит её, то проблема может быть не просто в файловой системе, о чем далее.
Примечание: то же сообщение о повреждении SD карты памяти или о том, что она не поддерживается без возможности прочесть её и на компьютере вы можете получить в случае, если она использовалась как внутренняя память на другом устройстве или же на текущем, но устройство было сброшено на заводские настройки. В этом случае вариант один — форматирование. Подробнее на тему: Можно ли восстановить данные с SD карты памяти, отформатированной как внутренняя память Android.
Возможные проблемы с подключением
Использовать смартфон как флешку удобно, но иногда с этим возникают проблемы. В некоторых моделях телефонов необходимо включить «Отладку по USB». Зайдите в «Настройки – О телефоне», тапните 10 раз по строке «Номер сборки», дождитесь появления соответствующего пункта меню. Попробуйте подключить смартфон ещё раз и посмотреть, будет ли он работать в режиме съёмного диска.
Прочие советы:
- При отсутствии коннекта снимите защиту паролем или графическим ключом – это одна из систем защиты пользовательских данных.
- Отключите режим модема – он не даёт подключить телефон как накопитель.
- Воткните кабель в другой порт – возможно, текущий не работает;
- Если накопитель не определяется, зайдите в диспетчер устройств в Windows и запустите автоматическую настройку драйверов.
Не бойтесь сложностей – чаще всего они возникают при работе с устаревшими трубками. Смартфоны 2012 года и более поздних годов выпуска подключаются без проблем. То же самое относится к дорогим флагманским трубкам. При возникновении проблем следуйте инструкциям, составленным нашими экспертами.
- http://v-androide.com/settings/xiaomi/kak-osvobodit-vnutrennyuyu-pamyat-v-telefone.html
- http://bezwindowsa.ru/android/kak-osvobodit-vnutrennyuyu-pamyat-na-android-raznyimi-sposobami.html
- https://softdroid.net/uvelichenie-vnutrenney-pamyati-telefona-android
- https://softdroid.net/instrukciya-po-ispolzovaniyu-sd-karty-os-android
- https://kakoperator.ru/lifehacks/podklyuchenie-telefona-v-kachestve-usb-nakopitelya
Как выбрать SD карту.
Как правило скоростной класс карты памяти на шильдике простого формата SD обозначается цифрой внутри буквы C, а для стандарта UHS скоростной класс определяется цифрой внутри буквы U. Область применения классов и совместимость с устройствами.
| Класс | Скорость записи | Предназначение |
| Class 2 | не менее 2 МБ/с | Запись видео данных для телевидения стандартного разрешения формата SD |
| Class 4 | не менее 4 МБ/с | Для записи видео формата HD(высокая четкость), а также формата Full HD (выысокое разрешение от 720p до 1080p/1080i). Цифровые фотокамеры начального уровня, игровые приставки и другие устройства с поддержкой карт формата SDHC. |
| Class 6 | не менее 6 МБ/с | |
| Class 10 | не менее 10 МБ/с | Для записи видео в формате Full HD (1080p) и последовательной регистрации HD stills (high-speed data bus) |
| UHS Speed Class 1 (U1) | не менее 10 МБ/с | Запись видео в формате Full HD, трехмерного видео изображения, съемка фотографий в формате высокой четкости (HD) и запись вещаний в реальном времени |
| UHS Speed Class 3 (U3) | не менее 30 МБ/с | Запись видеофайлов для телевидения 4K — телевидение UHD (UHS bus). Фотоаппараты D-SLR и D-SLM и видеокамеры с поддержкой 4K или 2K. |
И напоследок скажу еще несколько слов о режиме совместимости карт SD. Карты памяти SDHC не совместимы с теми цифровыми устройствами, которые изначально предназначены только для работы с картами SD, а вот те хост-устройства (фотоаппарат, видеокамера, телефон…) которые могут трудиться с SDHC-картами полностью совместимы с SD-картами.
Карты памяти формата SDXC следует использовать только с SDXC устройствами, так как с девайсами SD / SDHC работать не будут, а вот цифровые устройства SDXC могут использовать и поддерживать SD, SDHC и SDXC карты памяти. Хост-устройства SDHC поддерживают как SD так и SDHC карты памяти, а карты памяти в формате SDHC можно использовать с цифровыми устройствами SDHC и SDXC.
Если вы нашли ошибку, пожалуйста, выделите фрагмент текста и нажмите Ctrl+Enter.
Особенности использования карты как основного хранилища
Есть ряд некоторых важных особенностей, которые следует учитывать при данной процедуре.
Будет полезным
При использовании накопителя, будь то SD-флешка или USB-накопитель, важно помнить, в каком формате находится данный девайс и поддерживает ли его операционная система Android, а основных файловых форматов существует четыре типа: FAT32 или exFAT, ext4 или f2fs. Как поменять память телефона на карту памяти андроида? Вопрос не совсем корректный, полностью выполнить замену невозможно, можно лишь как бы «нарастить» дополнительный объем
Как поменять память телефона на карту памяти андроида? Вопрос не совсем корректный, полностью выполнить замену невозможно, можно лишь как бы «нарастить» дополнительный объем.
Использование вашей SD-card в качестве основного накопителя может быть отличным решением для меломанов и любителей посмотреть сериалы по пути на работу или в длительном путешествии. Но, как зачастую это бывает, расширение памяти всегда упирается в стоимость требуемого девайса, ведь они отличаются как по скорости, так и по объему, а также по адаптируемой функции хранения информации. Вот некоторые нюансы, рассматривать которые можно с разных сторон – как в отрицательную сторону, так и в положительную:
SD-карты медленные. Это болезненная реальность современных крошечных чипов памяти. Несмотря на то, что они могут хранить тонны данных, они медленнее, чем телефонное хранилище и имеют ограниченное количество циклов чтения-записи.
Важно знать
Использование SD-карт в качестве постоянного хранилища потребует более частых операций чтения/записи, что со временем ухудшит ее производительность, а в худшем случае может привести к полной потере данных. Особенно обидно будет, если там присутствуют важные документы или дорогие для памяти фотографии или уникальные видеозаписи.
Предварительно, прежде чем поменять память телефона на карту памяти, ваш Андроид сделает тест производительности SD-карточки, чтобы убедиться, что она достаточно быстрая и может соответствовать параметрам для использования в качестве главного накопителя.
Обратите внимание
Андроид предупредит о наличии внешнего хранилища и может даже отказаться принять его, если SD-шка очень медленная.
Безвозвратная интеграция в операционную систему. С использованием функции Adoptable Storage операционная система Android зашифровывает внешнюю SD-карту, используемую как внутреннее хранилище, поэтому она привязывает к определенному устройству, без возможности дальнейшего использования на другом смартфоне. Ключ, используемый для шифрования данных на SD-карте, хранится во основной памяти устройства Android. Таким образом, невозможно демонтировать принятое хранилище на другой телефон из-за его зашифрованного характера данных (вынуть карту можно, но она не определится на другом телефоне).
Однако вы можете удалить внешнее съемное вместилище с вашего устройства и вернуть его обратно в режим работы простого флеш-накопителя. Устройство запомнит информацию о приложениях, которые находятся на данной карточке, чтобы восстановить настройки, когда принятое устройство будет подключено позже. Таким образом, вы также можете использовать другой накопительный дивайс.
Важно знать
Всегда следите за тем, чтобы вы не удалили установленную по умолчанию SD-карту при процедуре размонтирования, иначе носитель информации может быть поврежден.
Не все программы можно установить. Практически Android может устанавливать почти все приложения на внутреннем накопителе. Однако это также зависит от согласия разработчика приложений. Он имеет право включать или отключать поддержку принятого хранилища в приложении, добавляя в код скачиваемой программы соответствующие атрибуты.
Способ для устройств, которые не будут монтировать USB-накопители
Некоторые устройства могут поддерживать USB OTG, но по некоторым причинам не поддерживают подключение USB-накопителя (обычно это устройства под управлением более старой версии Android). В этих случаях вам нужно будет рутировать свой телефон и использовать приложение под названием StickMount для чтения вашей флешки. Если у вас нет версии Android с новым встроенным проводником файлов, вам также понадобится приложение для просмотра файлов, такое как ES File Explorer .
Мы протестировали этот процесс на нашем старом Nexus 7 с 4.1 Jelly Bean, но нет гарантии, что он будет одинаковым на всех устройствах. Чем старше ваше устройство, тем больше вероятность того, что вы столкнетесь с драйверами и другими проблемами. Так что ваш пробег может отличаться.
После того, как эти два приложения установлены, подключите один конец USB OTG-кабеля к нему и подключите USB-накопитель к другому концу кабеля. Вы увидите приглашение StickMount, когда диск подключен. Нажмите OK, и StickMount сделает файлы на устройстве USB доступными.
Вам необходимо предоставить root-доступ для StickMount. Процесс здесь не удастся, если вы не root.
Если вы согласны с обоими диалоговыми окнами и выберите опцию Использовать по умолчанию в первом диалоговом окне, при следующем подключении USB-накопителя вы не увидите никаких диалогов — все это произойдет автоматически.
Вы увидите уведомление о том, что StickMount успешно смонтировал устройство в / sdcard / usbStorage.
Откройте приложение ES File Explorer на своем устройстве и коснитесь папки usbStorge.
Вы увидите как минимум одну папку внутри папки usbStorage. Эти папки представляют различные разделы на ваших подключенных устройствах.
Нажмите на папку, и вы увидите файлы внутри нее. Нажмите или нажмите и удерживайте файлы, чтобы открыть их или управлять ими в обычном режиме.
В этом случае я использовал этот накопитель для просмотра видео на своем планшете, на котором сейчас недостаточно свободного места.
Когда вы закончите, вы можете нажать опцию StickMount на панели уведомлений, чтобы отключить (извлечь) диск и затем отключить его. Это уведомление также сообщает вам, когда StickMount успешно смонтировал диск.
Хотя кабель немного громоздкий, он все же удобен для просмотра видео в самолете или сидя дома. Вы также можете использовать его для перемещения файлов в любых других целях, так же, как если бы вы использовали USB-накопитель на компьютере.
Как настроить загрузку приложений на SD-карту
При загрузке приложений из фирменного магазина Google Play Market пользователям не предоставляется возможность выбирать, какой тип памяти использовать для его сохранения на мобильном гаджете. Он просто нажимает кнопку «Установить» и ждет окончания процесса. Загрузка по умолчанию выполняется во внутреннюю память телефона. Однако подобный сценарий не подходит многим владельцам смартфонов, особенно тем, кто любит играть и тщательно следит за новинками. Многие интересные игры требуют для размещения на Андроиде много свободного пространства, которым, увы, не располагают устаревшие модели.
Через настройки Андроид
Судя по отзывам на форумах, некоторые пользователи пытались изменить настройки смартфона, но приложения все равно продолжали устанавливаться на внутреннюю память устройства. Чтобы устранить проблему и добиться желаемого результата, необходимо проделать ряд несложных манипуляций.
- Открыть системные «Настройки» Андроида.
- Перейти в раздел «Память».
- Отыскать и открыть вкладку «Место установки».
- Из двух вариантов выбрать «SD-карта» и подтвердить изменения.
С этого момента все файлы и программы будут по умолчанию загружаться и храниться в памяти внешнего накопителя.
Для изменения пути установки можно также воспользоваться настройками браузера Google Chrome. Тогда перед закачкой файлы, программы и мультимедиа будут запрашивать место хранения. Сделать это можно следующим образом.
- Запустить браузер и вызвать меню, коснувшись значка с тремя вертикальными точками.
- Перейти в «Настройки».
- Прокрутить страницу вниз, чтобы выбрать пункт «Скачанные файлы».
- Активировать команду «Спрашивать, куда сохранять файлы», переместив ползунок вправо.
С помощью специальных приложений
На просторах интернета можно отыскать немало утилит, которые решают проблему установки софта на карту SD. Но реально эффективно помочь пользователю способны лишь единицы. К числу наиболее популярных относятся:
- APK 2 SD;
- Link 2 SD;
- Total Commander.
Порядок настройки пути сохранения на внешнем накопителе MicroSD можно проследить на примере утилиты APK 2 SD.
- Запустить программу.
- Дождаться пока она выполнит сканирование системы, и перейти в меню.
- Из шести пунктов актуальным будет раздел «Настройки».
- Развернув его, можно задействовать две первые строчки: уведомлять, если приложение можно перенести на SD-карту, и сохранять выбранную сортировку.
Теперь при загрузке любого файла или приложения программа автоматически будет уведомлять о выбранном месте сохранения.
Общие характеристики
- Флешка и карта памяти предназначены для записи, передачи и хранения информации.
- Стандартные объемы у устройств одинаковы (2, 4, 8, 16 и 32 Гб).
- Доступны большие информационные размеры для профессиональной деятельности и работы с данными.
- Есть модели разных носителей по одной стоимости с одинаковой стоимостью.
- Для доступа к функциям и записанным файлам, необходимо установить на ПК соответствующие драйверы.
- Возможна установка системы безопасности, защиты от удаления и записи данных.
- Перед извлечением носителя, рекомендуется произвести безопасное удаление, чтобы файлы не повредились. Хотя данная функция не требуется, если работа производится на ОС Windows 7 и новее.
Карты памяти microSD
Теперь вторая категория устройств, называемых флешками: карты памяти microSD (или microSDHC, их непосредственные наследники)По моему наблюдению их называют флешками либо те, кто никаких других флеш-носителей в руках не держал (а это немудрено, ибо microSD/microSDHC применяются почти во всех телефонах, плеерах и всяких там гаджетах), либо те, кто других названий всем этим «маленьким штучкам» не знает. Они тоже содержат в себе флеш-память, а значит, имеют право быть названы флешками. Но для понимания между людьми желательно как-то дифференцировать понятия, поэтому «карта памяти» будет звучать предпочтительнее, особенно если вам необходимо объяснить продавцу что вам нужно
Так же важно знать, что карты памяти бывают разные! Поэтому неплохо добавить: «такую маленькую карту памяти», но и тут вы можете попасть впросак: есть карты памяти M2, которые очень схожу по размеру. К счастью они применяются только в продукции фирмы Sony
О них мы упомянем ниже. Но все же лучше запомнить магические слова microSD и microSDHC (читается микроэСДэ и микроэСДэХаЦэ). В разговорной речи, кстати, чаще всего первое слово (microSD) используется для обозначения обоих типов карт (и microSD и microSDHC). В этом нет ничего страшного.
Что необходимо знать о microSD и microSDHC картах памяти? Во-первых, чем они отличаются? microSDHC – это более новый стандарт, поддерживающий объем памяти более 4 Гигабайт. Все карты памяти более 4 Гигабайт могут быть только microSDHC, а меньше 4 только microSD. А вот 4 ГБ не повезло: они могут быть и такими и эдакими! Впрочем, microSD на 4 ГБ большая редкость. Теперь самый главный вопрос: как выбрать ту, что подойдет к вашему устройству? Правила два: во-первых, вам необходимо определить максимальный объем карты памяти, с которым ваше устройство способно работать (для этого откройте инструкцию к нему, либо воспользуйтесь поиском в интернете). Во-вторых, вам необходимо купить карту такую же или меньше, чем максимальный объем. Причем все устройства, поддерживающие microSDHC, будут работать с любой картой microSD любого объема. Нюанс тут только один: если для вашего устройства указано, что оно поддерживает карту не более 4 ГБ, то это может означать, что оно не поддерживает никакие карты microSDHC и поддерживает любые карты microSD, включая 4 ГБ. Либо это может означать, что оно поддерживает любые карты 4 ГБ, как microSD, так и microSDHC, а карты microSDHC 8 ГБ и выше не поддерживает. Вот такая арифметика. И если в инструкции нет уточнений по этому поводу, то вам придется использовать старый добрый «метод научного тыка».
Теперь еще одна важная характеристика, которая часто интересует покупателей: что это за класс указан для карт microSDHC? Обозначается он цифрой внутри английской буквы C.
Должен сразу сказать, что это не сорт как, скажем, у помидоров. Класс карты памяти – это ее способность записывать информацию с некоторой минимально гарантированной скоростью. Чем выше класс, тем выше скорость. Причем это именно гарантированная самая маленькая скорость, максимальная же и средняя скорости может быть существенно выше. Две карты разных классов часто могут иметь практически одинаковые средние и максимальные скорости записи, но если одна из них имеет «провалы» в скорости, то есть иногда записывает медленнее, то она будет иметь меньший класс. По-другому говоря: класс гарантирует, что скорость карты на любом участке записи не упадет ниже определенного порога. Зачем он нужен? Класс нужен для устройств, которые быстро записывают информацию и не могут ждать. Это, главным образом, видеокамеры, которым необходимо записывать видео, ведь если карта памяти не успеет записать кадр за время его съемки, то «поезд уйдет»: нужно будет писать следующий кадр, за ним следующий и какую-то часть информации камере придется «выкинуть», что плохо скажется на качестве съемки. Итак, опять же берем инструкцию и смотрим что в ней записано о классе карты памяти. Если ничего – можете сэкономить, если класс указан – берите указанный или выше.
Наконец последнее, с чем нужно определиться при покупке карты памяти microSD/microSDHC – переходник или адаптер на SD. Это такая штука в 4 раза больше самой карты, с помощью которой ваша карта micro превращается в «большую» SD/SDHC карту (о них смотри ниже). Часть карт продается с переходником, часть без.
Оцените, нужен ли вам такой переходник, учтя имеющиеся у вас устройства: фотоаппараты, старые электронные книги и т.п. А также не забудьте про ваш карт-ридер: может быть он не читает карты micro напрямую и тогда адаптер вам совсем не помешает. Вообще адаптер расширяет ваши возможности в «случае чего». С другой стороны: найдете ли вы его, когда понадобится в своем столе? Выбор за вами.
Что такое карта памяти?
Карта памяти – это накопительное устройство, которое используется для записи и хранения цифровой информации, например: фото, музыки, документов, программ и других файлов.
Карта памяти позволяет расширять заводские возможности устройства – хранить и использовать большие объемы информации.
Форматы карт памяти
Существует 3 формата карт памяти: SD, SDHC и SDXC, которые в свою очередь различаются на классы (по скорости передачи/приема информации), по объемам памяти и размерам. Коротко о каждой:
- SD и microSD (Secure Digital Memory Card) – самый распространенный формат, так как работает во всех девайсах, которые поддерживают форматы SDHC или SDXC. Единственное, это может понадобиться Card Reader (Картридер). Объем памяти до 4ГБ.
- SDHC и microSDHC (Secure Digital High Capacity) – не совместим с устройствами, поддерживающими формат SD карты. Объем памяти до 32ГБ.
- SDXC и microSDXC (Secure Digital eXtended Capacity) – самый последний тип карты памяти, который имеет самый большой объем памяти до 2 ТБ (2 Терабайта) и одновременно является самой дорогой картой памяти.
Виды карт памяти SD или их форм-факторы:
microSD – представляют собой самые миниатюрные карты памяти размером: 11 Х 15 мм. Используется как карта памяти для телефона, смартфона, планшета и любых других устройств.
miniSD – сегодня этот тип карты менее популярен, чем микроСД и имеет больший размер: 20 Х 21.5 мм.
SD – самый большой вид, размер которого: 24 Х 32 мм. Такие карты используются в более серьезных и крупных устройствах.
Классы скорости карт памяти SD
Не менее важным критерием при выборе карты памяти, является их скорость записи файлов и обмена информацией с устройством. Скорость карты памяти отвечает за быстроту записи медиа-файлов на карту, качество воспроизведения музыки, объемных видеозаписей без задержки звука или видео, и так далее.
Как определить скорость SD-карт?
Информацию про скорость SD-карт можно найти на самой карте памяти, она обозначается либо в классах (SD Speed Class), например: SD Class 2, SD Class 4, SD Class 6, SD Class 10.
Либо, скорость карты памяти может быть выражена в специальных множителях: 13x, 16x, 40x, 1000x и выше.
Эти множители сопоставимы с классом скорости и равноценны, например:
SD Class 2: скорость записи от 2 МБ/с — множитель 13x;
SD Class 4: скорость записи от 4 МБ/с — множитель 27x;
SD Class 6: скорость записи от 6 МБ/с — множитель 40x;
SD Class 10: скорость записи от 10 МБ/с — множитель 67x; Дополнить обозначения скорости SD-карт, могут и такие символы:
V6 или Class 6: скорость записи от 6 МБ/с
V10 или Class 10: скорость записи от 10 МБ/с
V30 или Class 30: скорость записи от 30 МБ/с
V60 или Class 60: скорость записи от 60 МБ/с
V90 или Class 90: скорость записи от 90 МБ/с
Где, V (V Class) – это Video Speed Class, которые способны записывать более высокие разрешения видео. Класс V, гарантирует минимальную производительность для записи видео. Такие карты используются для расширения памяти видеокамер и цифровых фотоаппаратов.
Из самых быстрых SD-карт, существуют карты с множителем 633х, что позволяет делать запись на карту со скоростью близкой к 90 МБ/с и чтение до 95 МБ/с.Сегодня, есть карты-памяти превышающие эту скорость в 6 раз, речь идет о картах памяти с использованием скоростной шины UHS-III. Об этом ниже.
Также, существует карты памяти SDHC 1/ SDHC 2 и SDXC 1/SDXC 2 с повышенной скоростью, которые могут обозначаться так – UHS (Ultra High Speed). Такие карты работают на более быстрой шине UHS. Они в свою очередь делятся на другие классы, которые обозначаются цифрой вписанной в латинскую букву U.
На сегодняшний день, таких классов на UHS два:
Class U1 — гарантированная скорость от 10 МБ/с;
Class U3 — гарантированная скорость от 30 МБ/с.
Как видите, указано всего лишь минимальное пороговое значение Class U1/U3, т.е. под этот класс попадает множество карт, которые в ходе использования могут работать с разной скоростью, как 10 МБ/с, так и 100-300МБ/с. Эти два обозначения говорят о том, что в данном случае, скорость которая будет в действительности, будет превышать заявленные 10 и 30 МБ/с., но никак не ниже.
UHS могут иметь такие отметки и показатели шины данных:
UHS I – скорость записи/чтения, порядка до 104 МБ/с.
UHS II – скорость записи/чтения, до 312 МБ/с.
И новый на сегодняшний день тип шины:
UHS-III – рекордная скорость записи/чтения, до 624 МБ/с.