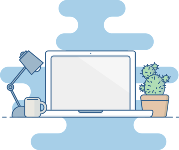Наставления и рекомендации перед разгоном
- Частоты и вольтажи которые были стабилизированы на тестируемом стенде, не факт что так же стабильно будут работать у вас. И вам возможно придётся подбирать частоты и вольтажи под вашу материнскую плату и процессор, даже если они идентичны.
- Убедитесь что ваше охлаждение способно отводить хотя бы 180 ват тепла.
- Будьте готовы к тому, что система будет вести себя не стабильно, вылетать в синий экран, зависать, мерцать и тормозить в момент входа в систему. Это нормальный явления при разгоне.
- Помните, что вы это делаете на свой страх и риск, я дам условно безопасные значения вольтажей и частот, выше которых желательно не заходить.
- Потеря кадров при записи Radeon ReLive составляет в среднем 5 кадров. Так же я не претендую на точность показаний FPS. Но динамику изменения кадров вы увидите наглядно.
Asus Eeectl
Как снизить обороты кулера процессора на ноутбуке? В этом поможет программа Asus Eeectl. Она как раз рассчитана на данную настройку. Корректнее всего работает на лэптопах одноименной компании. Для ноутбука другого производителя легко можно найти аналогичную утилиту.
Работают они все одинаково, поэтому по этой же инструкции можно будет использовать другую программу. Для начала нужно установить утилиту, если ее нет на устройстве. После установки она будет скрываться в трее. Нужно найти соответствующий значок там и кликнуть правой кнопкой мыши.
Откроется дополнительное меню, в котором нужно выбрать пункт Fan. Напротив указано используемое значение. Достаточно ввести туда желаемое.
Лучшие программы для разгона видеокарты
MSI Afterburner
Это самая известная и часто используемая для разгона видеокарт утилита MSI Afterburner. Она является бесплатной и работает с видеокартами любых брендов. Разработчики постоянно её обновляют и добавляют поддержку всех новых видеокарт. Доступно множество скинов и русский язык интерфейса. Отлично работает на всех версиях Windows 10.
Основная функциональность программы заключается именно в разгоне видеокарт через MSI Afterburner. Дополнительно её использую только для включения продвинутого мониторинга в играх с помощью MSI Afterburner. Есть отслеживание и контролирование температуры средствами утилиты. Тестируйте свою видеокарту на стабильность с помощью инструмента MSI Combustor.
AMD Radeon Software
В актуальной версии Radeon Software Adrenalin 2020 Edition был кардинально переработан интерфейс. Инструмент Performance Tuning разработанный компанией AMD для тонкой настройки и разгона системы. Он позволяет геймерам разгонять графические процессоры и понижать напряжение их питания, управлять частотами, а также регулировать частоту вращения вентиляторов.
Можно воспользоваться автоматическими профилями разгона или же полностью всё настроить вручную. Уровень разгона зависит от конкретной модели графического процессора. Как и в других программах для разгона, достаточно выбрать ручное управление и самостоятельно выставить необходимые параметры. Рекомендуем использовать встроенный мониторинг всех параметров.
ASUS GPU TweakII
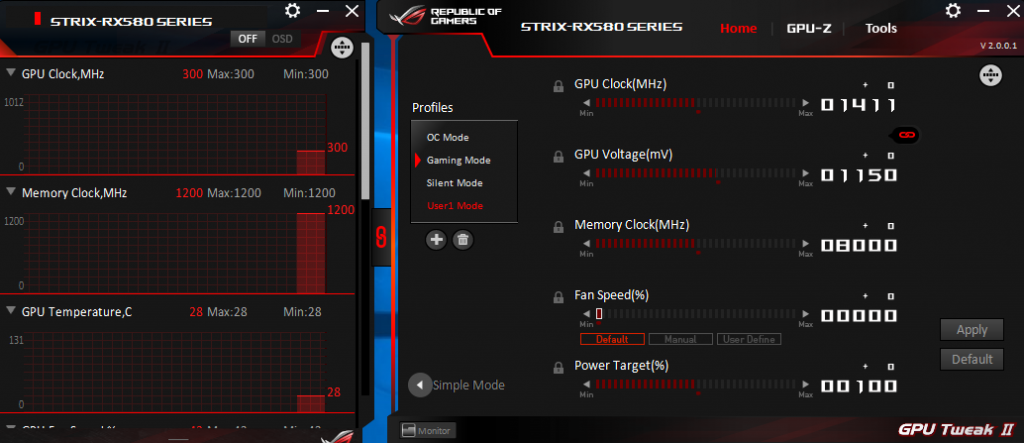
Программу ASUS GPU TweakII рекомендуется использовать всем обладателям видеокарт этого производителя. Программа позволяет работать с видеокартами разных производителей и позволяет настраивать все основные параметры, влияющие на работу графической карты. А именно частоту памяти и процессора, скорость работы вентилятора, температуру и многое другое.
Это мощная утилита для мониторинга и настройки графических адаптеров на оптимальную производительность. Имеет два пользовательских интерфейса: простой и профессиональный режимы. Именно в профессиональном можно самостоятельно выставлять значения частот и напряжения, параллельно контролируя рабочую температуру.
EVGA PrecisionX
Это программа для разгона видеокарт NVIDIA с довольно удобным интерфейсом. К сожалению, официально работает только с графическими картами зелёных. Она создана на основе RivaTuner при поддержке производителя видеокарт EVGA. С картами этого производителя она точно будет работать безотказно.
Утилита EVGA PrecisionX умеет управлять автоматически частотами и напряжениями. Позволяет вручную устанавливать схему вращения вентилятора в зависимости от температуры, поддерживает до 10 профилей с переключением по горячим клавишам. Последняя версия EVGA PrecisionX добавляет новые функции и полную поддержку DirectX 12.
Заключение
Разгон — это бесплатный способ повышения производительности системы в целом. Обычно экстремальным разгоном комплектующих занимаются профессионалы. Благодаря множеству программ разгонять даже центральный процессор стало значительно проще. Уже не говоря о разгоне дискретной графики. Смотрите совместимость программ с Вашими комплектующими.
Важно! Всё что Вы делаете, это на Ваш страх и риск. Рекомендуем ознакомиться с подробными инструкциями для разгона именно Вашего процессора или видеокарты
Не стоит тратить время, пытаясь разогнать процессоры с заблокированным множителем. А также если же рабочие температуры уже близки к максимальным значениям, стоит подумать о модернизации охлаждения.
Что нужно знать о разгоне видеокарт?
Разгон видеоадаптера предполагает изменение базовых параметров модуля, вследствие этого увеличивается производительность устройства примерно на 15-20%. Такого рода оптимизация проводится не только для повышения эффективности майнинга. Некоторые пользователи используют увеличение параметров видеокарты для установки максимальных настроек графики в компьютерных играх.
Конечно, разгон видеокарты Нвидиа позволит сэкономить, так как можно отказаться от покупки нового, дорогостоящего оборудования, но есть определенные нюансы, которые пользователи должны брать во внимание. При разгоне вентиляторы кулера видеокарты не способны обеспечивать соответствующее охлаждение
Перегрев угрожает стабильности ее работы. Не исключено, что повышенная температура станет причиной преждевременного выхода из строя данного элемента аппаратной составляющей
При разгоне вентиляторы кулера видеокарты не способны обеспечивать соответствующее охлаждение. Перегрев угрожает стабильности ее работы. Не исключено, что повышенная температура станет причиной преждевременного выхода из строя данного элемента аппаратной составляющей.
Если все делать с умом, то риск поломки комплектующей можно свести к минимуму. Для начала не пытайтесь выжать из устройства максимум мощности, достаточно просто повысить производительность до допустимого предела. Одним из последствий повышения значения частоты является увеличение напряжения.
Проверьте, что мощности блока питания хватит для удовлетворения потребностей графического процессора. В противном случае, нужно купить новый адаптер питания, чтобы предотвратить некорректную работу компьютера.
С целью повышения производительности посредством использования специального программного обеспечения увеличиваются такие параметры как:
- частота графического ядра,
- частота памяти,
- частота шейдеров.
Чтобы комплектующая работала стабильно и без перебоев, нужно избежать чрезмерных температур и напряжений. Для этого проводится специальная программная настройка.
Разгон AMD FX 8350 по шине
Разгон по опорной шине (обязательно просмотрите разгон по множителю прежде чем начинать разгон по шине).
До этого мы изменяли множители частоты процессора и оперативной памяти. Подбирая под них напряжение, при этом частота опорной шины BCLK у нас равнялась 200 MHz, если помните мы его переключили с положения AUTO на 200. Что в целом одно и то же.
Частота опорной шины равна 200 MHz на всех платах с сокетом AM3+.
Частоту опорной шины можно изменить на платах Gigabyte в разделе M.I.T. / Advanced Frequency Settings / BCLK CLOCK CONTROL
- На платах ASUS — ADVANCED MODE / AI TWEAKER / CPU BUS FREQUENCY
- На платах MSI — OC / ADJUST CPU FSB FREQUENCY
А вот частоты северного моста и HT мы ставили вручную при этом плата сама меняла значения множителя.
Зачем это нужно. Не на всех платах разгон по множителям работает корректно.
Первый этап идентичный разгону по множителю, выключаем все функции энергосбережения и включаем LLC.
Теперь при разгоне FX 8350 по шине, нам нужно изменять частоту опорной шины BCLK, которая будет влиять на частоты всех зависимых от нее показателей.
К примеру, возьмем дефолтные значения моей материнской платы и посмотрим какие там множители и что мы сможем получить при увеличении частоты BCLK скажем на 20.
- BCLK равен 200 MHz
- NB — 2200 MHz = 11
- HT — 2400 MHz = 12
- CPU — 4000 MHz — 20
- RAM 1866 MHz — 9,33
Вот такие значения мы имеем по умолчанию. Как посчитать значения множителей? Делим частоту на значение BCLK и получаем множитель.
- Т.е. для NB 2200 делим на 200 и получаем множитель 11.
- HT множитель 12
- CPU множитель 20
- Оперативная память множитель 9.33
Если мы подними опорную шину на 20 MHz, мы получим такие значения частот:
- NB — 2440 MHz
- HT — 2640 MHz
- Память — 2052 MHz
- Процессор — 4400 MHz
Далее так же по очереди разгоняем все компоненты системы.
Поднимаем шину до 220, корректируем множителями показатели частот тех компонентов которые мы не хотим пока поднимать.
К примеру мы гоним частоту NB и HT:
Подняв частоту BCLK до 220 мы имеем частоту NB 2440, HT — 2640, но у нас так же поднялась частота для процессора и оперативной памяти.
Что мы делаем?
Понижаем множитель процессора до 18.5, частата будет равноа 4070MHz, множетель частоты оперативной памяти ставим 7, частота будет равна 1680. Теперь ни процессор, ни оперативная память не будут мешать нам разгонять NB.
Остается только подобрать напряжение для северного моста. Где и как это делать, смотрите разгон по множителю.
После того как подберете напряжение для NB, приступайте к разгону оперативной памяти и процессора, поднимая множители и подбирая напряжение. Множители на памяти и процессоре должны работать на всех материнских платах.
На некоторых платах это могут быть готовые профили XMP.
В этом нет ничего сложного, если вы уловили суть этого процесса.
Что и где изменять, все то же самое, что и при разгоне по множителю, только значения BCLK будет равно не 200 а тому которое вы укажите. И пересчет делаете на него с учетом ваших множителей. В примере выше я показал как это работает.
Разгон FX 8350 по шине
Как включить режим турбо в Opera
Десктопная версия
Вызовите главное меню и перейдите в настройки. О. Откройте вкладку «Браузер» и прокрутите экран до пункта Opera Turbo. Поставьте галочку «Включить».
Для удобства добавьте расширение Turbo Button. После его установки на панели задач обозревателя появится кнопка, которой можно включать и выключать режим турбо.
Загрузить QR-Code
Turbo Button
Разработчик: Nekomajin
Цена: Бесплатно
Мобильная версия
В мобильной версии Opera опция экономии трафика осталась на первом экране настроек.
Включите турбо и следите за статистикой использования. Если хотите сэкономить больше трафика, выберите низкое качество изображений.
Почему процессоры с турбобустом имеют преимущества?
Основным преимуществом такого процессора является то, что он ускоряет работу компьютера при большой нагрузке. Если вы запускаете видеоигру или требовательное приложение, ваш процессор автоматически увеличивает тактовую частоту наддува и обеспечивает максимальную производительность
Это означает лучшую производительность, когда это важно
Кроме того, Turbo Boost — это полностью автоматический процесс : ваш процессор разгоняется сам, без какого-либо вмешательства с вашей стороны. Это просто работает, так что каждый получает выгоду, будь то домашний пользователь без опыта работы с компьютером или профессионал, который работает с корпоративными приложениями, требующими большой вычислительной мощности.
Ручная установка множителя
Это самый популярный способ разгона процессоров, не требующий особых знаний, известен много лет, именно он используется в основном для разгона процессоров intel. Подходит для процессоров Ryzen без суффикса Х.
Заходим в BIOS, ищем вкладку или параметр OC Tweaker. Значение CPU Frequency переводим в ручной режим. Изменять будем два параметра: множитель и напряжение.
По умолчанию для нашего процессора эти показатели равны 36 и 1.1 В. Постепенно изменяем множитель на единицу, сохраняемся, загружаем Windows и тестируем стабильность работы. При невозможности загрузки ОС или ошибках в тестах, увеличиваем напряжение. Безопасным считается диапазон напряжения до 1.45 В.
Необходимо учесть, что при включении ручного режима изменения множителя, динамическое изменение частоты отключается, все ядра будут работать на выставленной вручную частоте, не снижая ее без нагрузки. Напряжение при этом будет изменяться в зависимости от нагрузки.
В результате нам удалось поднять частоту всех ядер до 4.3 ГГц с напряжением 1.42 В. На данной частоте система работала стабильно, проходила все тесты без ошибок.
На частотах 4.4 и 4.45 ГГц Windows загружалась, но в тестах были ошибки, и система работала не стабильно. Повышение напряжения не помогало.
Приведем график зависимости роста напряжения от частоты, изменения температуры под нагрузкой и энергопотребления.
Как видим, до 4.2 ГГц напряжение изменяется незначительно и температуры достаточно низкие. Но уже на 4.3 ГГц температура и энергопотребление значительно возрастают.
Что получаем в итоге? Все ядра при 100% загрузке работают на частоте 4300 МГц — это плюс 20% к номинальной частоте. Энергопотребление выросло до 137 Вт при напряжении 1.42 В. Максимальная температура при стресс-тесте была 82°C. Из минусов можно отметить отсутствие изменения частоты без нагрузки.
Но это еще не все, что возможно делать с процессорами на архитектуре Zen 2. Так как процессор физически состоит из отдельных блоков CCX по 4 ядра в каждом, то каждый из этих блоков можно разгонять отдельно, если, конечно, в BIOS имеется такая возможность.
В нашем процессоре 3700Х таких блоков два и один из них обладает более удачными ядрами, на нем мы и попробуем увеличить частоту выше общих 4300 МГц.
Для этих манипуляций найдем соответствующие параметры на вкладке AMD Overclocking.
Предварительно во вкладке OC Tweaker значение CPU Frequency оставляем в ручном режиме, множитель не трогаем, но изменяем значения напряжения.
На вкладке AMD Overclocking нас интересуют два параметра – CCX0 и CCX1 Frequency, их и будем изменять. Так как все ядра работали на 4300 МГц, этот параметр оставляем для второго блока, а на первом начинаем увеличивать частоту с шагом в 25 МГц.
Наибольшее значение, стабильно работающее, было 4350 МГц.
Прибавка незначительная, но нам важен сам принцип. В старшем AMD Ryzen 9 3900X таких исполнительных блоков уже четыре, по 3 ядра в каждом, и соответственно, больше маневр для их раздельного разгона.
Увеличение/уменьшение скорости вращения кулеров
Основы, важное примечание
Вообще, на современном компьютере (ноутбуке) скорость вращения кулеров устанавливает материнская плата, на основе данных от датчиков температуры (т.е. чем она выше — тем быстрее начинают вращаться кулеры ) и данных по загрузке.
Параметры, от которых отталкивается мат. плата, обычно, можно задать в BIOS.
Способы, как регулировать скорость вращения:
- в настройках BIOS. Этот способ не всегда оправдан, т.к. в BIOS нужно заходить, чтобы изменить те или иные параметры (т.е. тратить время, а изменять значения часто требуется оперативно). К тому же, технологии автоматической регулировки (типа Q-Fan, CPU Fan Control, Fan Monitor, Fan Optimize и т.д.) — не всегда работают оптимально (раскручивая кулер на максимум там, где это ненужно).
- физически отключить шумящий кулер или установить реобас (спец. устройство, позволяющее регулировать вращение кулера). Этот вариант также не всегда оправдан: то отключать кулер, то включать (когда понадобиться), не самая лучшая затея. Тот же реобас — лишние расходы, да и не на каждый компьютер его установишь;
- с помощью специальных утилит. Одна из таких очень известных утилит — это SpeedFan. На мой взгляд, один из самых простых и быстрых вариантов отрегулировать скорость вращения кулеров, установленных на компьютере. В том же BIOS отображаются не все кулеры, например, если оный подключен не к материнской плате. Именно на ней и остановлюсь в этой статье…
Почему вентиляторы шумят и какие есть способы это исправить
За исключением особых безвентиляторных модификаций, в каждом компьютере установлено два и более кулера: в блоке питания, на процессоре, видеокарте, в корпусе и другие. И каждый по-своему шумит, и это плохая новость. Многие просто привыкли к шуму своего системника и считают что так и должно быть. Может быть и должно, но необязательно! В 99% случаев шум от компьютера можно уменьшить на 10%-90%, и это хорошая новость.
Как вы уже поняли, бесшумность достигается уменьшением шума от кулеров. Это возможно с помощью применения более тихих, по своей природе, кулеров, либо с помощью уменьшения оборотов уже имеющихся. Естественно, уменьшать скорость можно до значений не угрожающих перегреву компьютера! В этой статье речь пойдёт именно об этом способе. Ещё больше снизить шум помогут программы для уменьшения треска от жёсткого диска.
Итак, чтобы уменьшить обороты вращения кулера можно использовать один из вариантов:
- Программа для управления скоростью вращения кулеров
- «Интеллектуальная» система контроля оборотов, зашитая в BIOS
- Утилиты от производителя материнской платы, ноутбука или видеокарты
- Использовать специальное устройство – реобас
- Искусственно занизить напряжение питания вентилятора
У кого нормально работает управление из BIOS, могут дальше не читать. Но частенько BIOS лишь поверхностно регулирует обороты, не занижая их до бесшумных, и при этом всё ещё приемлемых, значений. Утилиты от производителя, порой, единственный способ влияния на вентиляторы потому что сторонние программы часто не работают на необычных материнских платах и ноутбуках. Разберём самый оптимальный – первый способ.
Как выполнить разгон
При разгоне разумно медленно увеличивать тактовую частоту на 25–50 мегагерц, а затем проверять, что компьютер при такой частоте остаётся стабильным, а температуры находятся в нужном диапазоне. Если все в порядке, ещё немного увеличьте скорость и попробуйте ещё раз. Если вы обнаружите, что ваш процессор не сильно нагревается, но на новой скорости он нестабилен, вплоть до сбоя или зависания, то вам, вероятно, нужно увеличить напряжение для процессора.
Чтобы медленно увеличивать напряжение, нажмите кнопку «Вверх» один раз в разделе «Управление напряжением», что переместит Ryzen Master к следующей предустановке напряжения. Общее практическое правило процессоров Ryzen — поддерживать напряжение процессора ниже 1,35 В, максимальное — 1,45 В. Использование напряжений выше 1,45 В может сократить срок службы ЦП.
Нажмите «Вручную», чтобы изменить значения тактовой частоты ядер вашего процессора Ryzen.
А теперь поехали. В Ryzen Master нажмите внизу вкладку «Профиль 1», где мы и будем вносить изменения. Затем выберите «Ручной» в разделе «Режим управления». Это освобождает элементы управления напряжением и частотой ядра для разгона.
Убедитесь, что кнопки «Дополнительное управление» и «Управление памятью» не выбраны.
Теперь отключите кнопки рядом с «Дополнительным управлением» и «Управлением памятью» (если они зелёные), чтобы мы случайно ничего не изменили здесь.
Нажатие кнопки «Все ядра» изменяет значение тактовой частоты каждого ядра ЦП одновременно.
Затем перейдите в раздел «Скорость ядра (МГц)» и нажмите «Все ядра». Эта кнопка означает, что любое изменение одного ядра меняет их все на одно и то же значение. Вы можете разгонять по числу ядер, поскольку Ryzen Master услужливо ставит звезду на ядро с лучшим потенциалом для разгона, но нам нужен простой и стабильный разгон для всех ядер.
Чтобы изменить тактовую частоту, щёлкните число под первым ядром. Измените число с его основания на более высокое и нажмите «Enter» на клавиатуре.
Нажмите «Применить и проверить», чтобы зафиксировать новые значения скорости ядра в Ryzen Master.
Затем зафиксируйте это новое значение, нажав «Применить и проверить». Это позволит провести очень краткий тест, в ходе которого Ryzen Master выяснит, будут ли работать эти настройки разгона. Тест не такой надёжный и не выявит многих проблем, но, если вы случайно провалите этот базовый тест, вы узнаете, что что-то не так с вашими настройками.
Предполагая, что он проходит тест AMD, давайте проведём предварительный тест, чтобы увидеть, как происходит разгон. Для этого снова воспользуемся Cinebench. В то же время у нас будет работать Core Temp, чтобы следить за нашей температурой.
Запустите Cinebench с Core Temp, чтобы оценить производительность и температуру процессора.
Связанная статья: Как контролировать температуру процессора компьютера
Во время теста нужно следить за двумя вещами: чтобы температура вашего процессора не превышала 80 градусов по Цельсию (ещё лучше, чтобы было около 70), и что Cinebench не зависает и не даёт сбоев. Если ваш компьютер может выполнить этот 10-минутный тест без сбоев или без чрезмерного нагрева процессора, мы можем вернуться, увеличить тактовую частоту и снова запустить тест. Продолжайте делать это, пока не столкнётесь с некоторой нестабильностью, а затем попробуйте повысить напряжение, чтобы снова стабилизировать ситуацию.
Если ваш процессор не проходит тест Cinebench из-за температуры и у вас есть качественный кулер, уменьшите тактовую частоту, пока снова не получите приемлемую температуру.
Пройдя этот процесс, мы закончили с разгоном до 4100 МГц (4,1 ГГц) в Ryzen Master с напряжением 1,34375. Мы настоятельно не рекомендуем использовать наши предустановки, если у вас такой же процессор. Все процессоры, даже одной модели, имеют разные возможности разгона благодаря печально известной «кремниевой лотерее».
Связанная статья: Что такое «биннинг» для компьютерных компонентов?
Как снизить обороты кулеров
Одним из способов сделать компьютер менее шумным является снижение оборотов вентиляторов (кулеров), находящихся внутри системного блока.
Решить эту задачу можно путем использования специальных программ, установкой в компьютере устройств, понижающих обороты кулеров, или же сочетанием двух упомянутых способов.
В то же время, к вопросу уменьшения шума нужно подходить с умом, поскольку снижение интенсивности вращения вентиляторов вызывает повышение температуры внутренних устройств компьютера. Это может негативно сказаться на их производительности и длительности службы
Важно найти баланс между комфортным уровнем шума и допустимым температурным режимом работы компьютера
Как разгонять процессоры AMD Ryzen с материнской платы
Вы сможете найти больше возможностей для разгона на материнской плате UEFI — именно этот способ рекомендую более опытным читателям, которые хотели бы «выжать» больше мегагерц из своего AMD.
В качестве примера я использовал материнку ASUS ROG Crosshair VIII Hero (WI-FI). Методика будет аналогичной и для плат от других производителей. Единственное, расположение меню и названия отдельных функций могут немного отличаться, хотя сам процесс. в общем, будет выглядеть одинаково.
Заходим в расширенный режим — все необходимые опции можно найти на вкладке Extreme Tweaker.
Начнём с изменения множителя процессора — его можно установить для всех ядер (CPU Core Ratio) или отдельно для отдельных блоков CCX (CPU Core Ratio (Per CCX)). Вначале рекомендую увеличить значение на 1x или 2x — если всё стабильно, поднять ещё на 1x и, таким образом, до достижения максимально доступного значения.
Следующим шагом является повышение напряжения ядра процессора — более высокое значение стабилизирует тактовую частоту, но приведёт к росту энергопотребления и повышению температуры. Ручной режим устанавливает фиксированное значение, когда в смешённом — значение, на которое, должно быть, увеличено напряжение, выставляется по умолчанию.
Начинаем с 1,25 В и, если необходимо, увеличиваем на 0,025 В (в домашних условиях не рекомендую превышать 1,4 В).
В некоторых случаях для стабилизации процесса синхронизации может потребоваться увеличение напряжения SOC (процессора). Лучше всего начинать с 1,00 В, хотя в домашних условиях я не рекомендую превышать 1,20 В.
Калибровка линии нагрузки также способна помочь стабилизировать синхронизацию — помогает уменьшить падение напряжения, но приводит к росту энергопотребления, повышению температуры процессора и силовым нагрузкам. Для разгона в домашних условиях не рекомендую превышать средний уровень (например, на платах ASUS он отмечен как уровень 3). Слишком высокое значение приведёт к значительному росту температуры.
Наконец сохраняем настройки и переходим к проверке стабильности процессора.
AMD Ryzen 5 3600 продаётся с небольшим кулером Wraith Stealth, который не способен поддерживать приемлемые температуры после оверклокинга. Если вы собираетесь разгонять процессор, то следует запастись более эффективным охлаждением