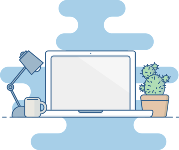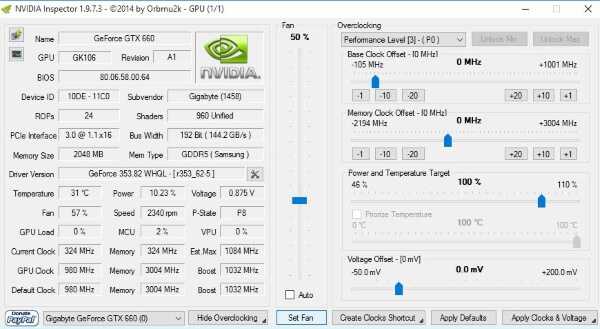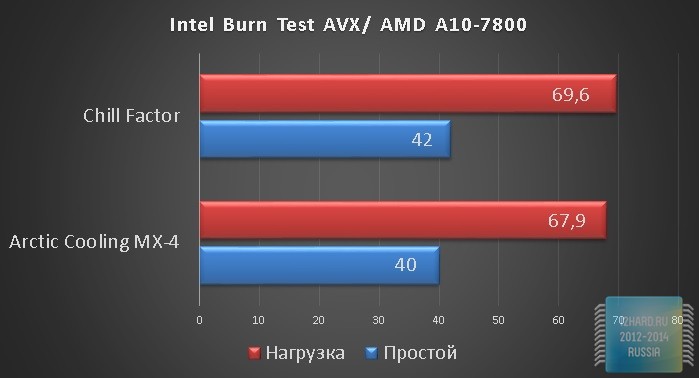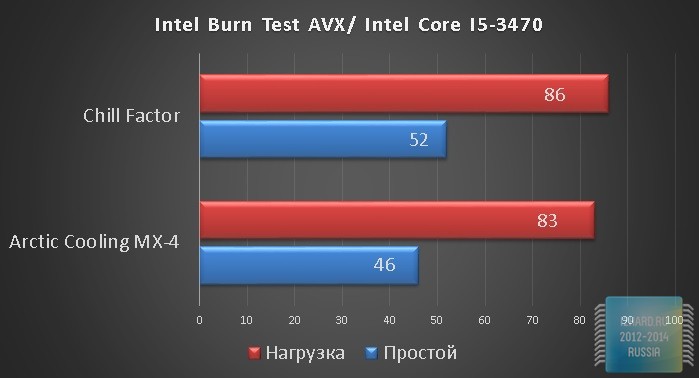Установка и тестовый стенд
Тестовый стенд:
- Корпус: Corsair Obsidian 750D (3 x Thermalright X-Silent 140);
- Процессор: Intel i7-3930K (Socket LGA2011), 4 GHz, напряжение зафиксировано на 1,215В;
- Видеокарта: ASUS GTX 680 4GB;
- Мат. плата: ASUS P9X79 Pro;
- Оперативная память: Corsair Dominator Platinum, 4 x 8GB, 1866 MHz;
- Накопители: Corsair Neutron GTX 240GB + Seagate ST1000DM003;
- Блок питания: Corsair AX760i;
- Реобас: Lamptron FC Touch.
Установку начинаемс наиболее простых действий- закрепляем клейкие антивибрационные прокладки на радиатор. Далее накидываем скобы для последующего упрощения процессаустановки вентилятора.
Так будет выглядеть радиатор с установленным на него вентилятором.
За счет подвижного крепления скоб, при надобности вентилятор можно немного приподнять. Такое может потребоваться в случае, если вентилятор будет мешать установке модуля памяти в ближайший к сокету слот.
Подготовка к установке радиатора на материнскую плату начинается с вкручивания четырех болтов с внутренней резьбой в околосокетные монтажные отверстия.
Далее, устанавливаем металлическую рамку и закрепляем её с помощью 4 винтов.
Поверх пластины устанавливается радиатор. Онкрепится к рамке с помощью прижимной пластины и 2 винтов.
В нашем случае ближайший к сокету слот памяти не был перекрыт вентилятором, что позволяет установить до 8 модулей памяти без каких-либо трудностей.
После снятия радиатора и изучения отпечатка термоинтерфейса на нем был сделан следующий вывод — основание неровное и имеет выпуклость ближе к центру, о которой писали ранее. Вы можете заметить, что на представленном ниже фото в центре количество термоинтерфейса меньше, чем, например, справа, так как он был выдавлен при прижиме. Левый же угол вовсе почти не контактировал с крышкой CPU, что однозначно отрицательносказываетсяна теплообмене.
Nvidia Inspector
Эта прога не требует установки и работает с современными компьютерами, в которых установлена видеокарта серии GeForce. Чтобы увидеть все настройки, нажмите на «Show Overclocking», таким образом, откроется панель изменения параметров видеокарты.
Так выглядит окно настроек:
Количество оборотов вращения кулера регулируется путем нажатия на «Set Fan». Уберите галочку с «Auto». В появившемся вертикальном ползунке подберите подходящее значение. Диапазон интенсивности работы вентилятора составляет от 25 до 100 процентов, если ниже 25 системный блок будет сильно нагреваться, кулер не справится с работой.
После этого нажмите снова на «Set Fan».
MSI Control Center
Основное назначение программы – отслеживание состояние материнской платы, ее температуры, соответствие параметров установленным нормам. Но есть и дополнительная функция, которая снижает количество оборотов вентиляторов.
-
Установите утилиту и запустите через ярлык.
- В разделе GreenPower выберите пункт Advanced, а затем – Motherboard
-
Внизу справа расположен параметр Fan. Он отвечает за работоспособность кулеров.
- Меняем соответствующее значение в графе «CPU Fan».
Минусы софта – возможность снижения частоты вращения только до 50 % и постоянные сбои, которые приводят к сбросу сохраненных ранее параметров. Поэтому придется 2-3 раза менять одни и те же значения.
Данный способ малоэффективен по причине того, что некоторые компьютеры не обладают функциями настройки скорости вентиляторов, либо она присутствует, но сильно ограничена или просто не поддерживается. Поэтому основным способом является вмешательство в строение системного блока с заменой устройств и комплектующих, которые влияют на увеличение шума кулера.
Программы для регулировки скорости кулера
Проще всего выполнить поставленную выше задачу при помощи специального софта, позволяющего управлять настройками систем охлаждения. В сети можно найти множество программ подобного рода – как платных, так и бесплатных.
Рассмотрим лучшие из них ниже.
Speed Fan
Это небольшое приложение обладает массой полезных для пользователя функций.
Оно в реальном времени собирает информацию с температурных датчиков, позволяя обнаружить перегрев, показывает нагрузку на процессор и частоты системных компонентов.
Последовательность действий предельно проста:
- Инсталлируйте программу, скачав пакет дистрибутива с официального сайта.
- Запустите программу от имени администратора (правой кнопкой на исполняемом файле и выбор одноименного пункта в выпадающем списке) и не переходите с английской версии на русскую.Так вы точно будете уверены, что все параметры будут отображаться корректно.
- Подождите некоторое время – программа соберет нужную информацию о железе вашего ПК.
-
Выберите один из двух вариантов.Первый способ, это автоматическая регулировка скорости вращения кулера процессора (просто проставьте отметку напротив пункта “Automatic Fan Speed” в основном меню).
Второй – ручное управление.
Перейдите с главной страницы в раздел “Configure”, а оттуда во вкладку Fan Control.
Скорость вращения задается процентным значением. Выбирайте нужное и сохраните изменения нажатием на клавишу “Ок”.
MSI Control Center
Фирменная утилита от известного производителя материнских плат, позволяющая проводить разгон процессора из-под Windows, отслеживать его температуру, собирать информацию о других комплектующих.
Нас же интересует оправление кулерами. Как уменьшить скорость вентилятора в компьютере при помощи MSI CC, будет рассказано далее:
- Устанавливаем и запускаем программу.
- Переходим в раздел Green Power, а оттуда во вкладку Advanced – Motherboard.
- Ищем там отвечающий за контроль над кулерами пункт (он там всего один, поэтому ошибиться вы не сможете точно).
- Меняем значение на понравившееся и сохраняем профиль в файл.
У программы есть два недостатка. Во-первых, это встроенная “защита от дурака”, не дающая снизить частоту вращения более чем на 50%.
Asus Eeectl
Eeectl – это контролирующая скорость вентилятора ноутбука программа, которая позволяет легко и непринужденно изменять параметры вращения лопастей на устройствах производителя Asus.
В данном случае, действовать нужно следующим образом:
- Инсталлировать и запустить приложение.
- Найти его свернутую в трей иконку, находящуюся в правом углу панели ПУСК рядом с часами, и кликнуть по ней правой кнопкой мыши.
- В выпадающем списке найти пункт FAN, перейти по нему и выбрать одно из значений, выраженных в процентах от максимальной скорости оборотов.
Еще больше программ для регулировки скорости вентилятора мы описали в нашей статье «Гудит Вентилятор В Ноутбуке Что Делать»
MSI Afterburner
Бесплатный софт для разгона карт от компании MSI. Представляет много функциональных возможностей для тестирования состояния платы, напряжения на GPU. Включает функцию регулировки кулера. Подходит для Intel и AMD.
Основные настройки находятся на главном экране. Двигайте ползунки в нужном направлении, и самостоятельно регулируйте параметры. Чтобы управлять системой охлаждения, скорость меняется в разделе «Fan Speed». Кнопка «Auto» автоматически меняет скорость оборотов, в зависимости от нагрузки компьютера.
Riva Tuner
Подходит на всех версий Windows для контроля работы кулера. Утилита простая в управлении и при этом бесплатна. Для изменения параметров вентилятора выполните несколько простых действий:
- Откройте Riva Tuner
- Найдите расширенные настройки
- Раздел «Fan»
Для трех позиций есть ползунки, двигайте их
После изменений кликайте «OK» и выходите.
Настраивайте скорость кулера, ориентируясь на состояние компьютера. Поддерживайте оптимальную температуру за счет изменений в программе.
Arctic Cooling Freezer 7 PRO
Arctic Freezer 7 Pro
Кулеры и системы охлаждения на
Уведомить о появлении в продаже
$29
Совместимость Intel – LGA 775
Уровень шума 25 дБ (2500 об/мин)
Габариты и масса107×96,5×126,5 мм, 520 г
Вердикт
Антивибрационный механизм крепления вентилятора; низкий уровень шума; штатный высококачественный термоинтерфейс; обдув силовых элементов материнской платы
Неуниверсальное крепление; небольшая площадь рассеивания радиатора
Радиатор процессорного кулера Freezer 7 PRO производства известной швейцарской компании Arctic Cooling практически ничем не отличается от схожих конструкций «башенного» типа – тепло от медного основания передается по трем тепловым трубкам к алюминиевым ребрам. Изюминка системы охлаждения заключается в применении оригинального вентилятора с антивибрационным креплением, имеющим очень низкий уровень шума. Рассеивающая площадь радиатора маловата для хорошего отвода тепла от процессора с большим тепловыделением, поэтому его эффективность по сравнению с мощным суперкулером несколько ниже
К минусам стоит отнести неуниверсальное крепление, но желающим установить подобный кулер на Socket 754/939/940/AM2 (AMD) можно обратить внимание на модель с названием Freezer 64 PRO
Правила подключения контроллера
Чтобы подключить регулятор оборотов вентилятора, можно воспользоваться услугами специалистов или попытаться справиться своими силами. Принципиальных особенностей в подключении нет – вполне реально справиться с такой задачей своими силами.
Все добросовестные производители обязательно прилагают инструкцию по использованию и монтажу своей продукции
В зависимости от конструкционных особенностей и типа обслуживаемого оборудования контролеры могут устанавливаться:
- на стену, как накладная розетка;
- внутрь стены;
- внутрь корпуса оборудования;
- в специальный шкаф, управляющий умными устройствами дома. Это, как правило, клеммная колодка;
- подсоединяться к компьютеру.
Чтобы собственноручно подключить регулятор, предстоит сначала внимательно ознакомиться с инструкцией, предлагаемой производителем. Такой документ обычно идет в комплекте с прибором и содержит полезные рекомендации как по подключению, так по использованию и обслуживанию.
Настенные и внутристенные модели предстоит крепить шурупами и дюбелями к стене. Комплектующие чаще всего поставляются производителем вместе с основным прибором. Также в инструкции к регулятору можно увидеть схему его подключения. Это значительно облегчит дальнейшие работы по правильной его установке.
Схемы по подключению регуляторов у различных производителей могут отличаться. Поэтому следует внимательно изучить рекомендации перед монтажом
Регулятор скорости подсоединяется к кабелю, питающему вентилятор, согласно схеме производителя. Основная цель – разрезать провод фазы, ноля и земли и подсоединить провода к входному и выходному клеммникам, соблюдая рекомендации. В случае, когда вентилятор имеет свой отдельный выключатель, его предстоит заменить на регулятор, демонтировав первый по ненадобности.
Не стоит забывать, что сечение у питающего и соединительного кабелей должно соответствовать максимальному току напряжения подключаемого прибора.
Важно отыскать на подключаемом приборе входные и выходные отверстия для подведения питающего кабеля соответствующего сечения. В этом поможет схема, прилагаемая производителем. Если предстоит подключать контроллер к ПК, то сначала предстоит узнать, какая предельно допустимая температура отдельных составляющих техники
В противном случае можно безвозвратно потерять компьютер, у которого перегреются и сгорят важные детали – процессор, материнская плата, графическая карта и прочие
Если предстоит подключать контроллер к ПК, то сначала предстоит узнать, какая предельно допустимая температура отдельных составляющих техники. В противном случае можно безвозвратно потерять компьютер, у которого перегреются и сгорят важные детали – процессор, материнская плата, графическая карта и прочие.
Модель выбранного реобаса также имеет инструкцию и рекомендации по подключению от изготовителя
Важно придерживаться схем, приведенных на ее страницах при самостоятельной установке прибора
Если есть потребность подключать более 1-го вентилятора, то можно купить многоканальный реобас
Бывают встроенные в корпус регуляторы и устройства, которые покупаются отдельно. Чтобы их подключить правильно, следует придерживаться инструкций.
Например, встроенный контроллер имеет кнопки включения/выключения снаружи системного блока. Провода, идущие от регулятора, соединяются с проводами кулера. В зависимости от модели реобас может контролировать обороты 2, 4 и более вентиляторов параллельно.
Для вентиляторов компьютера и других, используемых в домашних условиях, можно собственноручно изготовить регулятор
Отдельный регулятор для кулера устанавливается в 3,5 или 5,25-дюймовые отсек. Его провода также подключаются к кулерам, а дополнительные датчики, если они идут в комплекте, присоединяются к соответствующим компонентам системного блока, за состоянием которого им предстоит следить.
Почему вентиляторы шумят и какие есть способы это исправить
За исключением особых безвентиляторных модификаций, в каждом компьютере установлено два и более кулера: в блоке питания, на процессоре, видеокарте, в корпусе и другие. И каждый по-своему шумит, и это плохая новость. Многие просто привыкли к шуму своего системника и считают что так и должно быть. Может быть и должно, но необязательно! В 99% случаев шум от компьютера можно уменьшить на 10%-90%, и это хорошая новость.
Как вы уже поняли, бесшумность достигается уменьшением шума от кулеров. Это возможно с помощью применения более тихих, по своей природе, кулеров, либо с помощью уменьшения оборотов уже имеющихся. Естественно, уменьшать скорость можно до значений не угрожающих перегреву компьютера! В этой статье речь пойдёт именно об этом способе. Ещё больше снизить шум помогут программы для уменьшения треска от жёсткого диска.
Итак, чтобы уменьшить обороты вращения кулера можно использовать один из вариантов:
- Программа для управления скоростью вращения кулеров
- «Интеллектуальная» система контроля оборотов, зашитая в BIOS
- Утилиты от производителя материнской платы, ноутбука или видеокарты
- Использовать специальное устройство – реобас
- Искусственно занизить напряжение питания вентилятора
У кого нормально работает управление из BIOS, могут дальше не читать. Но частенько BIOS лишь поверхностно регулирует обороты, не занижая их до бесшумных, и при этом всё ещё приемлемых, значений. Утилиты от производителя, порой, единственный способ влияния на вентиляторы потому что сторонние программы часто не работают на необычных материнских платах и ноутбуках. Разберём самый оптимальный – первый способ.
Рекомендации по снижению уровня шума
Часто желание отрегулировать скорость вентилятора связано с повышенным уровнем шума, который издает прибор. Устройство должно «звучать» в диапазоне до 55 дБ. Нормальный уровень — 30-40 дБ.
Бесшумные агрегаты выдают не более 25 дБ. В такие конструкции встроены прокладки, высокоточные подшипники, которые уменьшают вибрации от электродвигателя. А также подобрано количество лопастей, расположенных под определенным углом
Регулятор фактически не уменьшает шумность: на максимальной скорости вентилятор издает такое же звучание, как и раньше. Тише он работает при снижении оборотов.
Чтобы даже на максимальной скорости уровень шума от вытяжки уменьшился, нужно проверить плотность прикрепления корпуса основного прибора к стенке, специальной нише. Зазоры могут быть источниками дополнительной вибрации.
Уплотняются эти промежутки поролоном или полиуретаном. Полезен и осмотр крепежных элементов, которые должны быть хорошо подтянуты. Снизит уровень шума и тонкая изолоновая подложка в вибрирующей поверхности.
А самый действенный способ уменьшить шум вытяжки – подобрать бесшумный канальный вентилятор.
Внешний вид и устройство
Сразу скажем, что нам на тест достался пред серийный образец, который отличается от серийного отсутствием COM-порта. Возможно, что наш вариант отличается и упаковкой – к нам баребон пришёл в простой картонной коробке без какого-либо оформления. Внутри коробки очень плотно разместились: сам миниПК, два крепления (вертикальное и VESA 100×100), внешний блок питания мощностью 120 Вт, сетевой кабель, две компактные Wi-Fiантенны, комплект крепежа и резиновых ножек, и одна термопрокладка для быстрой установки кулера на процессор (чтобы не пользоваться термопастой).
Взглянем на сам неттоп. Он имеет габариты 190х180х40 мм, корпус выполнен из металла, если не считать пластиковой фронтальной панели. Да, дизайн минималистичный, неброский, зато очень радует большое количество USBпортов спереди – аж 4 штуки. Правда, стандарта USB 2.0. Также есть пара стандартных аудиопортов и кнопка включения.Также на передней панели заметна перфорация для забора воздуха.
Хотя основной забор воздуха осуществляется через перфорацию на верхней съёмной крышке аккурат над процессорным кулером. Но перед разборкой нужно посмотреть на заднюю часть корпуса. Тут находятся ещё четыре порта USB, на этот раз стандарта 3.0 (итого – восемь портов USB), видеовыходы HDMIи VGA, два Wi-Fiконнектора, сетевой коннектор LANRJ45, разъём для подключения внешнего блока питания, а также отверстие для замка Kensington.
Снимаем верхнюю крышку и заглядываем внутрь. Устройство внутреннего мира в меру компактное, но много чему нашлось место. Начнём с процессорного кулера – это плоская турбина с небольшим радиатором, который соединён с подошвой посредством двух тепловых трубок. Для удобства установки кулера в комплекте идёт термоинтерфейс, который легко нанести на процессор. Но больше любопытно другое – под радиатором процессора располагаются два слота для оперативной памяти SO-DIMMDDR4. То есть для установки/замены модулей придётся снимать кулер – не очень удобно, но как есть.
Идём дальше. Рядом с кулером размещается пространство для установки накопителей. На съёмной металлической планке можно зафиксировать 2,5” SATA 3 накопитель (HDD/SSD), а под ней находится посадочное место для M.2 2242/2260/2280 диска, причём поддерживаются и NVMeнакопители.
Ну и пара интересных мелочей. На материнской плате уже установлен Wi-Fiмодуль Intel 3165NGW (802.11ac, 2,4/5 ГГц, максимальная скорость 433 Мбит/с, встроенный Bluetooth 4.2), также имеется разъём для вывода ещё двух USB 2.0 портов, 4pin разъём для подключения второго вентилятора, разъём («гребёнка») VGA и разъёмы для подключения LCD дисплея (в их числе — LVDS 30pin). Вполне возможно, что на базе данной системы может быть создан POS-терминал.
Программы для регулировки скорости кулера
Проще всего выполнить поставленную выше задачу при помощи специального софта, позволяющего управлять настройками систем охлаждения. В сети можно найти множество программ подобного рода – как платных, так и бесплатных.
Рассмотрим лучшие из них ниже.
Speed Fan
Это небольшое приложение обладает массой полезных для пользователя функций.
Оно в реальном времени собирает информацию с температурных датчиков, позволяя обнаружить перегрев, показывает нагрузку на процессор и частоты системных компонентов.
Последовательность действий предельно проста:
- Инсталлируйте программу, скачав пакет дистрибутива с официального сайта.
- Запустите программу от имени администратора (правой кнопкой на исполняемом файле и выбор одноименного пункта в выпадающем списке) и не переходите с английской версии на русскую.Так вы точно будете уверены, что все параметры будут отображаться корректно.
- Подождите некоторое время – программа соберет нужную информацию о железе вашего ПК.
- Выберите один из двух вариантов.Первый способ, это автоматическая регулировка скорости вращения кулера процессора (просто проставьте отметку напротив пункта “Automatic Fan Speed” в основном меню).Второй – ручное управление.
Перейдите с главной страницы в раздел “Configure”, а оттуда во вкладку Fan Control.
Скорость вращения задается процентным значением. Выбирайте нужное и сохраните изменения нажатием на клавишу “Ок”.
MSI Control Center
Фирменная утилита от известного производителя материнских плат, позволяющая проводить разгон процессора из-под Windows, отслеживать его температуру, собирать информацию о других комплектующих.
Нас же интересует оправление кулерами. Как уменьшить скорость вентилятора в компьютере при помощи MSI CC, будет рассказано далее:
- Устанавливаем и запускаем программу.
- Переходим в раздел Green Power, а оттуда во вкладку Advanced – Motherboard.
- Ищем там отвечающий за контроль над кулерами пункт (он там всего один, поэтому ошибиться вы не сможете точно).
- Меняем значение на понравившееся и сохраняем профиль в файл.
У программы есть два недостатка. Во-первых, это встроенная “защита от дурака”, не дающая снизить частоту вращения более чем на 50%.
Asus Eeectl
Eeectl – это контролирующая скорость вентилятора ноутбука программа, которая позволяет легко и непринужденно изменять параметры вращения лопастей на устройствах производителя Asus.
В данном случае, действовать нужно следующим образом:
- Инсталлировать и запустить приложение.
- Найти его свернутую в трей иконку, находящуюся в правом углу панели ПУСК рядом с часами, и кликнуть по ней правой кнопкой мыши.
- В выпадающем списке найти пункт FAN, перейти по нему и выбрать одно из значений, выраженных в процентах от максимальной скорости оборотов.
Еще больше программ для регулировки скорости вентилятора мы описали в нашей статье «Гудит Вентилятор В Ноутбуке Что Делать»
MSI Afterburner
Бесплатный софт для разгона карт от компании MSI. Представляет много функциональных возможностей для тестирования состояния платы, напряжения на GPU. Включает функцию регулировки кулера. Подходит для Intel и AMD.
Основные настройки находятся на главном экране. Двигайте ползунки в нужном направлении, и самостоятельно регулируйте параметры. Чтобы управлять системой охлаждения, скорость меняется в разделе «Fan Speed». Кнопка «Auto» автоматически меняет скорость оборотов, в зависимости от нагрузки компьютера.
Riva Tuner
Подходит на всех версий Windows для контроля работы кулера. Утилита простая в управлении и при этом бесплатна. Для изменения параметров вентилятора выполните несколько простых действий:
- Откройте Riva Tuner
- Найдите расширенные настройки
- Раздел «Fan»
Для трех позиций есть ползунки, двигайте их
После изменений кликайте «OK» и выходите.
Настраивайте скорость кулера, ориентируясь на состояние компьютера. Поддерживайте оптимальную температуру за счет изменений в программе.
Увеличение скорости кулера процессора через BIOS
Пользователи задающие вопросы о том, как повысить скорость кулера через BIOS, должны знать о следующем:
- Для реализации способа нужно иметь общее представление о системе BIOS и о том, как с ней работать. Это связанно с большим разнообразием графических интерфейсов BIOS, которые имеют существенные отличия в плане расположения данных;
- Вариант не позволит задать любое количество оборотов, какое вам захочется. Диапазон доступных значений невелик;
Базовый алгоритм действий, подходящий для большинства интерфейсов BIOS, выглядит так:
- Запускаем BIOS нажатием кнопки Del или одной из функциональных клавиш F1 – F12. Кнопка активатор у разных версий отличается;
- После запуска BIOS, переходим в раздел Power;
- В появившемся окне ищем словосочетание Hardware Monitor. Если его найти не удалось, переходим по любой вкладке, содержащей слово Hardware;
- Теперь необходимо определиться с тем, какой вариант разгона кулера предпочтительней для вас – разогнать его на максимум на постоянной основе, или повышать мощность вращения только в зависимости от текущей температуры процессора;
- Для реализации первого варианта жмем на пункт CPU min Fan Speed и выберите количество оборотов из доступных значений. Такой способ энергозатратный, но позволяет обеспечивать максимальное охлаждение процессора;
- Другой вариант реализуется путем нажатия на строку CPU Smart Fan Target. С его помощью хозяин персонального компьютера задает определенное значение температуры, достижение которой процессором запустит ускоренный режим работы кулера. Режим позволяет снизить энергопотребление, но такая защита от перегрева хуже, так как включение срабатывает не сразу. Постоянные скачки в количестве оборотов также могут доставлять дискомфорт некоторым пользователям;
- Чтобы выйти из BIOS и сохранить настройки в заданном состоянии, нажмите кнопку Save&Exit;
Выставление максимального режима вращения кулера рекомендуется только в крайних случаях, так как изменение скорости вращения вентилятора сокращает рабочий ресурс
Если подобный способ не для вас, обратите внимание на другой вариант решения проблемы – установку программного обеспечения для регулировки скорости вращения вентилятора

Тестирование
Конфигурация тестового стенда:
- Корпус: открытый стенд
- Процессоры:
- Сокет FM2+ AMD A10-7800
- Сокет 1155 Intel Core I5-3470
- Термоинтерфейс:
- Chill Factor
- Arctic Cooling MX-4
- Материнская плата :
- Сокет FM2+ ASUS A88XM-A
- Сокет 1155 ASUSP8B75-M
- Оперативная память: Kingston HyperX DIMM DDR3 4096MBx2 PC128001600MHz
- Жесткий диск: Toshiba Sata3500gb 7200rpm 32mb
- Блок питания: Termaltake TR2 RX 1000w
Тестирование на нагрев производилось программой IntelBurnTest v2.54, 10 проходов с установками Standart, High, Very High. Для результатов выбрана минимальная температура процессора в состоянии покоя и максимальная температура под нагрузкой, с применением стандартной схемы работы вентилятора.