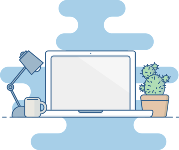VideoSmile Basic
В этой конфигурации я использовал Ryzen 3000 серии, поскольку с учетом также сторонних требований, вместить в бюджет 1000$ Ryzen 5600X попросту невозможно. Ввиду того, что используется Ryzen 5 3600, необходимости в B550 здесь нет, также, как и в PCI-Express 4.0, поэтому я взял стандартную материнскую плату на чипсете B450, которая уже многократно использовалась во многих конфигурациях.
Поскольку Ryzen сильно зависит от производительности оперативной памяти, — важно уделять этому особое внимание. Однако к сожалению, на российском рынке модули памяти с частотой свыше 3200 МГц стоят зачастую неоправданно дорого, а получить гарантированный разгон с модулей с меньшей частотой попросту невозможно, вне зависимости от типа чипов памяти, будь то Hynix C-Die, или Samsung B-Die. В последнее время память начала подвергаться все более жесткой классификации и отбору, поэтому встретить удачные модули на меньших частотных диапазонах и CL практически невозможно
Поэтому тут используются стандартные HyperX объемом по 16 Гб с частотой 3200 МГц при CL16. В качестве видеокарты предлагаю использовать GTX 1660. Однако если у вас имеется возможность приобрести RTX 2060, то это обязательно следует сделать, поскольку RTX серия демонстрирует разительно большую производительности во всех Render Engine, а также существенно увеличенную производительность в некоторых монтажках. Все установлено в корпус N5 MF, который позволяет недорого получить качественный обдув от 4х встроенных вентиляторов, а питает все BeQuiet System Power, построенный на классической платформе FSP. Довольно надежное утилитарное решение с пониженным уровнем шума
В последнее время память начала подвергаться все более жесткой классификации и отбору, поэтому встретить удачные модули на меньших частотных диапазонах и CL практически невозможно. Поэтому тут используются стандартные HyperX объемом по 16 Гб с частотой 3200 МГц при CL16. В качестве видеокарты предлагаю использовать GTX 1660. Однако если у вас имеется возможность приобрести RTX 2060, то это обязательно следует сделать, поскольку RTX серия демонстрирует разительно большую производительности во всех Render Engine, а также существенно увеличенную производительность в некоторых монтажках. Все установлено в корпус N5 MF, который позволяет недорого получить качественный обдув от 4х встроенных вентиляторов, а питает все BeQuiet System Power, построенный на классической платформе FSP. Довольно надежное утилитарное решение с пониженным уровнем шума.
Улучшить эту конфигурацию, обеспечив ей дальнейший апгрейд можно:
- Заменив материнскую плату на чипсет B550 с хорошим VRM
- Увеличив мощность блока питания до 600-650 ватт в случае апгрейда на 5600X-5800X, либо до 700-750 ватт в случае апгрейда видеокарты до 3070.
- Заменив корпус на Zalman i3, а кулер на процессор на Arctic Freezer e34 Duo, для адекватного охлаждения Ryzen 5000
Уже продвинутый рабочий уровень, который позволит работать с несложным монтажом в 4K, более сложными 3D сценами.
Максимальное энергопотребление: 395 Ватт
Процессор: AMD Ryzen 5 3600 — 17900 рублейМатеринская плата: Gigabyte B450M DS3H — 5900 рублейОперативная память: Kingston HyperX Predator 16 Gb, DDR4, 3200 Mhz — 2 шт. — 12300 рублейВидеокарта: Palit nVidia GeForce GTX 1660 Super Gaming Pro — 22000 рублейТвердотельный накопитель: Kingston A-2000 250 Gb — 3600 рублейБлок питания: BeQuiet System Power 9 500 Ватт — 4100 рублейКорпус: Zalman N5 MF — 3400 рублейСистема охлаждения: DEEPCOOL Gammaxx S40 — 2000 рублей
Итого: 71200 рублей
Оверклокинг и даунклокинг — что это?
Оверклокинг — это процесс принуждения компьютера (конкретно процессора, видеокарты, оперативной памяти и пр.) работать с большей тактовой частотой (скоростью, с которой устройство выполняет ту или иную задачу), чем было заложено производителем.
Например, процессор с частотой 2,4 ГГц может быть разогнан до 2,5 или 2,6 ГГц. Дополнительная частота приводит к увеличению объема работы, выполняемой процессором/другим железом в данный период времени, что повышает общую вычислительную производительность ПК.
Очевидно, что цель, с которой оверклокеры разгоняют свою систему — выжать из нее дополнительную производительность без затрат на покупку нового оборудования.
Разгон действительно позволяет улучшить производительность в играх и бытовых задачах, однако, это сопровождается увеличением энергопотребления и шума вентилятора.
Также стоит отметить, что сильный разгон может стать причиной нестабильной работы системы, а из-за чрезмерного напряжения и выделения тепла, есть риск поломки комплектующих.
Даунклокинг — напротив, компенсирует более медленную работу снижением энергопотребления, температуры и требований к охлаждению (а следовательно, количества и скорости вентиляторов) и, где это уместно, увеличения скора службы батареи на один заряд.
Некоторые производители специально не до конца разгоняют оборудование с батарейным питанием, чтобы увеличить время автономной работы или внедряют системы, снижающие частоту при работе от батареи.
Оптимальный игровой ПК — 1440p@60fps
Цель сборки: играть в разрешении Quad-HD (1440p) при стабильных 60 fps.
Системный блок:1. Процессор: AMD Ryzen 5 3600 – $200 | Intel Core i5-10400 — $1702. Мат. плата: AMD B450 – $60 | H410M – $653. ОЗУ: DDR4 2х8 Gb 3200 MHz – $1404. Диск (системный): SSD 1 Tb – $1105. Диск (игры): SSD 1 Tb – $1106. Видеокарта: RTX 2060 Super 8 Gb – $450 | Radeon RX 5700XT – $4507. Блок питания: 600 W 80+ Bronze/Silver – $808. Корпус: обычный – $80
Суммарная стоимость: $1200-1230Периферия:
— Монитор: 32” 1440p 60+ Hz – $220— Мышь: обычная проводная – $30— Клавиатура: обычная проводная – $30— Кулер для процессора: обычный – $30
Суммарная стоимость: $310
Шаг 6: Установка видеокарты
Дискретная видеокарта нужна не каждой системе, но для игровых ПК она практически обязательна. Кроме того, на данном этапе мы предполагаем, что выбранная вами видеокарта поместится в корпус по размеру, и на нее хватит мощности блока питания.
Для подключения современных видеокарт используется слот PCI Express (PCIe). Это длинный тонкий коннектор, расположенный в задней части материнской платы, прямо под процессором. Для размещения видеокарты в этом слоте вам в зависимости от ее модели потребуется снять одну или две из тонких металлических скоб (заглушек), закрывающих заднюю панель корпуса. Для этого открутите болт, который фиксирует их на корпусе. После этого пластина должна свободно сниматься (или упасть). Не выбрасывайте болт – очень скоро он вам понадобится.
После удаления пластин убедитесь, что переключатель на слоте PCIe вашей материнской платы повернут наружу. Затем направьте порты в окно, где вы сняли пластину, и аккуратно расположите длинный ряд контактов на карте вдоль соответствующего слота на материнской плате. После этого вставьте карту с достаточным усилием, чтобы переключатель снова защелкнулся и зафиксировал ее.
Не нужно давить очень сильно, но если карта вставляется слишком тяжело, еще раз взгляните на заднюю панель и слот PCIe, чтобы убедиться, что они свободны, а материнская плата установлена правильно
Кроме того, обратите внимание, нет ли на слоте специального фиксатора, как на слотах памяти – в некоторых материнских платах он используется как мера предосторожности
Болтами, оставшимися от снятых пластин, прикрутите в том же месте видеокарту. Снова не забывайте, что не нужно затягивать их слишком сильно – достаточно, чтобы карта просто не болталась.
Большинству видеокарт требуется дополнительное питание помимо того, что подается через слот PCIe. Если у вас такая карта, вы увидите на ней коннектор, который смотрит в сторону, противоположную материнской плате, или в сторону передней панели корпуса. Он представляет собой группу от шести до восьми контактов в квадратных пластиковых ячейках.
У самых мощных видеокарт таких коннекторов может быть два. Найдите соответствующий кабель в своем блоке питания и подключите его. Форма коннектора не позволяет подключить его неправильно, поэтому если вы испытываете какие-то затруднения, еще раз перепроверьте, правильно ли вы его расположили.
Как собрать компьютер самому из комплектующих
Компоненты ПК куплены. Можно приступить непосредственно к сборке.
Достаем материнскую плату из коробки и располагаем ее на картонке или поролоне. Находим на плате сокет для установки CPU. Берем процессор и аккуратно вставляем его туда без приложения дополнительных усилий.
В комплекте с кулером для центрального процессора идет термопаста. Мажем ее тонким слоем на поверхность “камня”. Прочитав инструкцию, устанавливаем пропеллер на основание платы. Проверяем плотность прилегания оснований друг к другу. Подсоединяем провода питания охладителя к разъему “CPU_Fan”. Находим аналогичный коннектор для подключения корпусного вентилятора.
Далее в специальные слоты вставляем планки оперативной памяти и защелкиваем. Для обеспечения двухканального режима устанавливаем их в определенном порядке, указанном в инструкции.
Размещаем в корпусе блок питания, который крепится винтами.
В передней части корпуса на металлической стойке закрепляем имеющиеся жесткие диски, SSD накопители и дисководы.
Перед установкой материнской платы вкручиваем специальные ножки в отверстия корпуса для предотвращения замыканий.
В комплекте с объединительной платой идет задняя планка для разъемов внешних частей ПК: монитора, звуковых колонок, USB устройств.
Аккуратно кладем плату на ножки и прикручиваем винтами.
Снимаем заглушку сзади корпуса и вставляем в разъем PCI Express x16 дискретную видеокарту.
Самое время соединить все установленные элементы кабелями.
Подключаем штекеры на лицевой панели корпуса – индикаторы работы жестких дисков и наличия питания, кнопки перезагрузки и выключения ПК, а также для портов USB. Коннекторы обычно находятся в одном месте под слотами PCI и подписаны.
Жесткие диски и дисководы подсоединяем к системной плате SATA-кабелями.
Самое время приступить к подключению компонентов к блоку питания. Сначала вставляем 24-пиновый (или 20+4 pin) кабель, который отвечает за подачу питания к материнской плате, затем 8-пиновый, питающий CPU.
Подадим питание на устройства записи и хранения информации.
Для внешнего видео ускорителя обычно требуется дополнительное питание. Отыскиваем этот провод у БП (6 и 8-pin) и вставляем в разъем на устройстве.
Сборка компьютера с нуля закончена. Закрываем корпус крышкой. Подсоединяем монитор проводом для передачи видеоданных, сетевой кабель втыкаем в БП, а мышь и клавиатуру — в соответствующие порты USB или PS/2. Включаем компьютер.
Важными этапами в сборе ПК являются определение функций, которые он будет выполнять и расчет мощности блока питания. Это поможет сэкономить немалые средства. Далее выясняем, нужна ли внешняя видео карточка. Она тоже недешева. SSD накопители – необходимый элемент для максимальной производительности системы. Эффективное охлаждение в корпусе потребует дополнительной вертушки. Если материнская плата и графическая карта имеют светодиодную подсветку, то целесообразно выбрать каркас с окном на боковой стенке. Главное преимущество сборки собственными руками – возможность в любой момент произвести замену комплектующих.
Вторичные компоненты
Это различные внутренние компоненты ПК, которые могут оказаться полезными, но которые необязательны для работы компьютера. Это оптический привод, звуковая карта, вентиляторы, установленные на корпусе, а также ряд карт расширения.
Дисковод
Было время, когда оптический привод, то есть дисковод, был обязательным для любого ПК, поскольку CD и DVD были наиболее популярным носителем данных. Твердотельная память не была достаточно развитой, и Интернет был очень медленным по сравнению с тем, что мы имеем сегодня, поэтому альтернативы почти не было. И сегодня стоит задуматься, а нужен ли CD/DVD дисковод?
Если у вас много компакт-дисков, DVD-дисков или дисков Blu-Ray, которые вы, возможно, захотите вставить в свой компьютер, то можете приобрести внутренний или внешний оптический дисковод. Единственное, что вам нужно иметь в виду, это то, поддерживает ли привод только CD и DVD, или он также совместим с дисками Blu-Ray. Последние диски стоят дороже, но они все еще стоят вложений, если они вам действительно нужны.
Подробнее про виды дисков: Виды дисков для компьютера и ноутбука
Звуковая карта
Все современные материнские платы имеют встроенные микросхемы, которые обрабатывают ввод и вывод звука, и хотя эти интегрированные решения вряд ли были надежны в прошлом, они продвинулись в геометрической прогрессии.
Единственная причина, по которой можно купить выделенную звуковую карту, заключается в том, что вам необходим надлежащий объемный звук 5.1 или 7.1, поскольку большинство специализированных звуковых карт имеют все необходимые входы и вычислительную мощность для обработки объемного звука.
Если вы планируете использовать только стереодинамики 2.0/2.1 и наушники, вам не нужно вкладывать деньги в звуковую карту. Но если встроенный чип выходит из строя, вы можете легко заменить его, не покупая совершенно новую материнскую плату.
Разные карты расширения
Карты расширения представляют собой разнообразную категорию карт на основе PCIe с различными функциями. Они могут включать внутренние модемы, адаптеры Wi-Fi, а также различные расширения портов ввода/вывода. Однако, как и в случае со звуковыми картами, они в основном не нужны, поскольку материнские платы часто имеют все функции, которые вам могут потребоваться.
Кулер
Как следует из названия, это вентиляторы, установленные на корпусе, которые обеспечивают дополнительное охлаждение за счет улучшения воздушного потока внутри корпуса.
Это совершенно необязательно, но настоятельно рекомендуются получить как минимум один или два, особенно если планируете купить большую видеокарту, которая будет сильно нагреваться. Более того, вентиляторы со светодиодным или RGB-освещением также могут внести свой вклад в вашу систему в отделе эстетики.
Шаг 5: Установка материнской платы
Установить материнскую плату с другими комплектующими достаточно легко, но она может не поместиться в ваш корпус. В большинстве современных корпусов есть встроенные несъемные крепления для материнской платы, называемые стойками. Они исключают короткое замыкание контактов с обратной стороны.
В некоторых корпусах съемные винты-стойки, которые нужно устанавливать вручную. Их довольно легко заметить из-за необычного вида – в принципе, это болты, на головке которых вместо шлица для отвертки находится отверстие для другого болта. Обычно они медного или золотого цвета для большей заметности.
Ориентация материнской платы зависит от корпуса. Сзади или сверху вы увидите прямоугольное окно. Оно предназначено для панели ввода/вывода – элемента, где располагаются коннекторы USB, встроенной графики и Ethernet. В комплекте материнской платы есть специальная пластинка, которая устанавливается в этот вырез. Если вы установите эту пластинку и в соответствии с ней расположите панель ввода/вывода, то отверстия для болтов на материнской плате должны совпасть со стойками на корпусе.
Если это не так, вам может потребоваться слегка покрутить материнскую плату, чтобы панель ввода/вывода встала в отверстия на пластинке, а стойки совпали с отверстиями на материнской плате. Возможно, придется приложить некоторые усилия, но серьезной силы не требуется. Если вам приходится давить на материнскую плату слишком сильно, еще раз проверьте, как она расположена – возможно, неправильно. Будьте сильным, но аккуратным, не сломайте и не погните плату.
В зависимости от конкретной комбинации корпуса и материнской платы крепление может потребовать от шести до десяти болтов. Возможно, не под каждым отверстием окажется стойка. Просуньте в отверстие болт и посмотрите, закручивается ли он.
Как и с любым креплением на несколько болтов, сначала их нужно наживить, сделав пару оборотов. Затем продолжайте закручивать их по схеме «звезды», понемногу затягивая каждый из них. Не затягивайте болты слишком сильно – вы можете повредить плату. Достаточно просто прикрутить ее, чтобы она не болталась.
После установки материнской платы в корпус необходимо выполнить ряд подключений.
Во-первых, это коннектор питания материнской платы – широкий кабель в два ряда контактов, который плотно вставляется в разъем подобного вида на самой материнской плате. Этот коннектор с 20–28 контактами питает материнскую плату и процессор. Однако у многих материнских плат есть второй 4- или 8-контактный разъем для процессора, расположенный рядом с ним, обычно в верхнем углу. При наличии его тоже надо будет подключить.
Во-вторых, подключите к материнской плате разъемы и кнопки на корпусе. Двойной ряд контактов, расположение которого будет отмечено в вашей инструкции, отвечает за USB-порты, кнопки включения и перезагрузки, а также индикаторы питания и доступа к накопителю.
Эти маленькие кабели идут отовсюду, где на корпусе располагаются порты, и собираются в пучок. Их правильное подключение может быть затруднительным из-за размера, поэтому если вас есть лупа или пинцет, они здорово помогут. В некоторых материнских платах есть адаптер, соединяющий эти контакты с соответствующими коннекторами. Если его нет, при установке нужно следить, чтобы названия на контактах соответствовали названиям на коннекторах.
USB-порты на передней панели подключаются отдельно. Обычно это коннектор в восемь рядов по два контакта, в массивном пластиковом корпусе. На нем с одной стороны есть выемка, показывающая, как правильно подключаться.
Шаг 8: Установка накопителей
Скорее всего, вы столкнетесь с одним из трех размеров накопителей, установка и подключение каждого из которых имеет свои отличия. Как правило, жесткие диски (HDD) производятся в размере 3,5 дюймов, а более новые твердотельные накопители (SSD) – в меньшем размере 2,5 дюймов. Кроме того, есть еще меньший формат M.2 накопителей, а также формат PCI-Express, которые представляют собой небольшие модули размером примерно 3х8 см.
Начнем с дисков форм-фактора 3,5 дюймов, которые обычно устанавливаются в верхней передней части корпуса. Почти наверняка у вас будет как минимум один слот, выделенный под этот тип дисков. Установка зависит от конкретного комплекта, но в большинстве корпусов есть простая корзина для жестких дисков. Для установки диска его нужно поставить в эту корзину и расположить отверстия для болтов по сторонам диска напротив соответствующих отверстий на корзине. Убедитесь, что коннекторы питания и данных на диске направлены внутрь, в сторону материнской платы, а затем прикрутите диск.
В современных корпусах часто применяется система установки «без инструментов», то есть можно установить диск даже без отвертки. Обычно это означает размещение диска в корзине, которая просто вставляется в корпус и, например, защелкивается. Подробности вы можете узнать в инструкции к своему корпусу, так как в зависимости от бренда способы могут меняться.
Для дисков форм-фактора 2,5 дюйма процесс установки и место расположения отличаются. В некоторых есть корпусах есть корзина, куда SSD просто вставляется – без каких-либо заклепок, болтов или скоб. Если такого нет, для SSD потребуется адаптер, с которым он сможет надежно встать в 3,5-дюймовый отсек.
Есть два способа установки: либо отверстия в скобе большего размера, чтобы можно было прикрутить диск посередине, либо специальная скоба в комплекте корпуса, которая добавляет необходимую ширину диску размером 2,5 дюйма.
Жестким дискам требуется два подключения: для питания и данных. Радует, что оба коннектора Г-образные, поэтому их тяжело подключить не в тот слот или не в том направлении.
Тем, у кого новый диск M.2, нужно найти маленький слот на материнской плате, соответствующий ширине вашего диска, и болт в нескольких сантиметрах. Открутите болт, вставьте контактный ряд в слот и аккуратно нажмите на устройство, пока вы не сможете закрутить болт, чтобы зафиксировать диск. Стоит отметить, что для некоторых моделей материнских плат установка М.2 накопителя в слот отключает определенные линии питания для HDD и SSD. Чтобы подключить все накопители правильно, сверьтесь с инструкцией к плате.
Наконец, накопители с подключением PCI-Express устанавливаются в любой свободный слот PCI-Express аналогично видеокартам.
Что такое принятие решений и решение проблем
Каждый день мы принимаем сотни решений, которые влияют на нашу жизнь: по разным оценкам только относительно еды их количество доходит до 225 в день. Решения часто оказываются неудачными, нам приходится работать с их последствиями и принимать новые решения. По данным Росстата за 2019 год, в России на 1 000 браков пришлось 653 развода, а за последние 15 лет индустрия сведения татуировок выросла на 440%.
Неэффективные, неуместные, необоснованные решения в бизнесе и управлении встречаются не реже, чем в бытовых ситуациях. Пять лет назад Мировой Экономический Форум в Давосе сделал прогноз, какие компетенции будут определять профессионала будущего в 2020 году. Сейчас это будущее уже наступило. Компетенции, связанные с принятием решений, остаются в ТОП-10 самых важных навыков, а решение сложных проблем занимает лидирующую позицию.
Прогноз 2016 года о самых востребованных навыках будущего — в 2020 году
(Фото: World Economic Forum)
Решение проблем и принятие решений часто смешивают или используют как синонимы. Корректно их разделять, при этом рассматривать в одном «семействе» компетенций РППР (PSDM) — Решение Проблем и Принятие Решений (Problem Solving & Decision Making).
К PSDM обычно относят:
- Системное мышление.
- Стратегическое мышление.
- Критический анализ информации.
- Осознанность в принятии решений.
- Взаимодействие со стейкхолдерами.
- Креативный подход к решению проблем.
- Лидерство в условиях неопределенности.
- Стимулирование организационных изменений.
Большинство компаний, которые я консультирую, добавляют хотя бы два-три навыка из этого списка в модели корпоративных компетенций или эталонные профили должности. При этом чем выше управленческая позиция, тем серьезнее требования бизнеса и меняющегося ландшафта к уровню этих компетенций. Здесь есть две новости: хорошая и не очень.
Хорошая новость в том, что научные сообщества давно изучают PSDM с разных сторон. Например, Ариэль Рубинштейн развил концепцию Герберта Саймона о нашей ограниченной рациональности и рассмотрел наши решения в русле институциональной экономики и теории игр. Психологи-когнитивисты Дэниел Канеман, лауреат Нобелевской премии по экономике в 2002 году и Амос Тверски описали, как мы ищем «короткие» пути в решении сложных задач, но попадаем в ловушки и предубеждения. А социолог Барри Шварц в книге «Парадокс выбора» объяснил, почему большой выбор затрудняет принятие решений и приводит к ощущению неудовлетворенности.
Новость, которая не очень. Ни исследовательское, ни бизнес-сообщество до сих пор не решили, что именно считать решением: взгляды на природу решений разные, а единого определения — нет.
Шаг 10: Включение
Теперь, когда вы дважды все перепроверили, включите блок питания и нажмите кнопку включения на передней панели. Множество систем при первом запуске загружается некорректно, поэтому не расстраивайтесь, если вам потребуется вернуться и вновь проверить все подключения.
После загрузки вам потребуется установить операционную систему. Это довольно просто, а в сети хватает руководств на эту тему. Если у вас нет другого компьютера, чтобы скачать образ, можно приобрести загрузочную флешку от Microsoft с готовым для установки образом операционной системы.
Затем может потребоваться установка драйверов. Windows 10 уже поддерживает современные чипсеты и в большинстве случаев автоматически скачивает и устанавливает недостающие драйверы. Для более подробной информации об этом процессе обратитесь к меню Обновление и безопасность на панели параметров.
Если это не сработает, драйверы для чипсета вашей материнской платы охватывают большую часть подключений и встроенных функций, хотя в зависимости от производителя материнской платы и других комплектующих все может сильно отличаться. Прежде чем выбрасывать коробки от запчастей, проверьте, не осталось ли в них установочных дисков и другой информации.
Как правило, ручная загрузка и установка последних драйверов требуется только для дискретных видеокарт. Драйверы для Radeon можно найти на сайте AMD, для GeForce – на странице Nvidia.
Теперь, благодаря вниманию к деталям и малой толике везения, у вас должна быть полностью работоспособная система. Обязательно следите за возможными сообщениями об ошибках и подержите руку напротив корпусных вентиляторов, чтобы убедиться, что воздух циркулирует и что он не слишком горячий. Проверяйте это по крайней мере несколько недель.
А если что-то сломается или потребует апгрейда, то теперь у вас есть все необходимые знания для решения этой проблемы. Только не забывайте о статике.
Дюжина рекомендаций по развитию навыков решения проблем и принятия решений
1. Определите проблему, требующую решения. Подумайте:
- какую информацию вам нужно собрать;
- из каких источников ее получить: отраслевые отчеты, эксперты, клиенты;
- что вы будете считать лишней и неподходящей информацией;
- что будет проблемой, а что – нет;
- по каким критериям выбираете возможные решения;
- что будет хорошим результатом.
2. Начинайте с конца. Прежде чем собирать информацию, подумайте, что вы будете делать после решения проблемы. Это поможет сфокусировать усилия и сократить затраты на предварительный анализ и генерацию идей. Если ответ «ничего», возможно, эту проблему не нужно решать в принципе.
3. Ищите «причины причин» имеющихся событий. Обычно настоящая проблема находится глубже на два—три слоя, чем проблемы на поверхности.
4. Насыщайте свое «фоновое знание» контекста. Оставайтесь в курсе событий своей специализации, регулярно читайте отраслевые публикации, обзоры и дискуссии.
5. Обменивайтесь опытом с коллегами. Обсуждайте подходами к решению проблем с командой, коллегами в компании, отрасли или профессии.
6. Ищите интересные подходы в других областях. Коллекционируйте метафоры решения проблем и аналогии из других профессий.
7. Визуализируйте свои идеи. Неаккуратные закорючки, нарисованные от руки на листке бумаги, или элегантные графики в Excel: визуальное отображение ситуации, проблем и возможных путей решения добавит ясности и разовьет абстрактное мышление.
8. Изучайте разные источники. Знакомьтесь с разными моделями решения проблем, но главное — ставьте себе задачи на экспериментирование. Пробуйте как можно быстрее применить тот или иной подход, чтобы собрать собственный инструментарий.
9. Наблюдайте за профессиональными аналитиками. Попросите аналитиков описать ключевые этапы их работы. Фиксируйте для себя, как именно они подходят к сбору данных, обработке, анализу и интерпретации данных.
10. Участвуйте в мозговых штурмах. Присоединяйтесь к генерации идей и инициируйте их сами, но убедитесь, что в основе обсуждения лежит настоящая проблема.
11. Ищите возможности, чтобы применить навыки:
- сбора подходящей информации;
- упрощения сложной информации;
- формирования выводов на основе ограниченных данных;
- определения критериев оценки;
- генерации и отбор идей;
- оценки своих личностных характеристик и их влияния на решения.
12. Запросите обратную связь. Попросите людей, с которыми вы работаете, дать обратную связь:
какую информацию вы обычно принимаете во внимание;
как точно вы формулируете выводы о ситуации;
понятно ли вы описываете суть проблемы;
насколько оригинальные и при этом действенные решения вы обычно предлагаете;
внимательны ли вы к анализу результатов.
Больше информации и новостей о трендах образования в нашем Telegram-канале. Подписывайтесь.
Шаг 3: Установка памяти
Для установки системной (или оперативной) памяти не требуется долго разбираться с правильным расположением или подключать кучу проводов. Если ваша память совместима, есть лишь два важных фактора: направление и выбор слотов.
С направлением все достаточно просто. У каждого модуля памяти есть выемка в контактах, расположенных в нижней части, которая должна соответствовать выступу в слотах памяти на материнской плате. Если вы держите модуль над слотом, и они соответствуют, то направление выбрано правильно. Если нет, просто поверните модуль на 180 градусов.
Выбор слота зависит от нескольких факторов, один из которых – какую именно память вы купили. Если у вас всего один модуль, установите его в слот A1 и забудьте. Если обозначения слотов не напечатаны на самой плате, их можно найти в инструкции к материнской плате.
Однако скорее всего у вас будет два одинаковых модуля памяти – стандартный набор, называемый двухканальной конфигурацией. Система может одновременно использовать оба модуля, как если бы они были одним блоком оперативной памяти, но осуществляет к ним доступ индивидуально, слегка повышая быстродействие памяти.
Эти модули нужно установить в каналы (слоты) соответствующих цветов, обычно обозначенных A1 и B1, хотя иногда предпочтительнее A2 и B2. Обратитесь к инструкции для своей материнской платы, чтобы выбрать лучший вариант для своей системы.
После определения нужного слота и направления все просто. Поверните пластиковые зажимы с каждой стороны слота вниз и наружу (в некоторых материнских платах зажим только один) и вертикально установите в слот модуль памяти. С некоторым усилием вставьте модуль в слот до щелчка, зажимы повернутся обратно и зафиксируют края модуля.
Почему так сложно принять решение
Для начала предлагаю разобраться в причинах, из-за которых нам порой так непросто даются важные или даже незначительные решения.
Как мы действуем в те моменты, когда нам нужно что-то выбрать:
- начинаем бесконечно прокручивать в голове различные сценарии, доводя себя до изнеможения и порой преувеличивая масштабы последствий;
- пускаем все на самотек в надежде, что все как-то само собой разрешится, и в результате теряем возможности;
- мечемся от одного варианта к другому, пытаясь ухватить все и сразу.
Посмотрим, что влияет на подобные муки выбора.
Страхи
В зависимости от конкретной сферы, в которой предстоит сделать выбор, страхи могут быть следующими:
- остаться в одиночестве, быть отвергнутым;
- подвергнуться критике;
- взять ответственность на себя;
- покинуть зону комфорта;
- выразить свою точку зрения и пр.
Когда наши страхи управляют нами, принимать решения действительно становится сложно. Человек боится брать ответственность за последствия своего выбора и принимает позицию страуса, который закапывает голову в песок при любой опасности.
Привычка драматизировать
Если во всем видеть сплошной негатив, то можно долго метаться между возможными вариантами, считая каждый из них недостаточно удачным и перспективным.
Избыточное число вариантов
Это только кажется, что большой ассортимент упрощает выбор. На самом деле чем больше альтернатив мы имеем, тем сложнее нам определиться.
Мнение социума
Если человек при принятии решений всегда в первую очередь думает о том, что скажут люди и как они после этого будут относиться, выбор никогда не будет легким и, главное, правильным.
Нужно всегда помнить, что люди будут обсуждать вас в любом случае, какое бы вы решение ни приняли. Быть непонятым социумом не так страшно, как прожить не свою жизнь.
Может быть интересно! Читайте нашу статью о том, как научиться говорить “нет”.
Навязанные стереотипы
Это из серии “скромность украшает”, “будь как все”, “мужчина должен”, “кто старше, тот умнее”, “честный не может быть богатым” и т. п. Все это шаблоны, которые не позволяют мыслить шире и видеть большие горизонты.
В искусстве жить нет правильного и неправильного. Есть “твое” и “не твое”.
Незнание собственных желаний и потребностей
В детстве за нас часто принимали решения родители: в какую секцию ходить, с кем дружить, какую одежду носить и т. п. Кто-то вырастает и учится делать выбор самостоятельно, а кто-то остается в инфантильной позиции и предпочитает, чтобы решения по-прежнему принимал кто-то другой.
Неудачный опыт в прошлом
Если в прошлом вы часто ошибались и принятые вами решения приводили не к тем последствиям, которых вы ожидали, это вовсе не повод отказываться от новых попыток. Не ошибается тот, кто ничего не делает. Когда ребенок учится ходить, он падает сотни раз, но ему и в голову не приходит, что нужно оставить это гиблое дело, перестать принимать решения и проводить новые эксперименты.
Как начать создавать игровой ПК для новичков?
Прежде чем приступить к созданию игрового ПК, вам нужно знать, для чего вы хотите ваше устройство. Вам нужна машина с хорошей производительностью, которая может проигрывать некоторые игры на стороне? Вы хотите, чтобы на лучшем игровом ПК можно было играть в самые современные игры? Или вы хотите, чтобы дорогая и мощная машина прослужила дольше? После того, как вы установили стандарты, пора подумать о своем бюджете. Соответствует ли мой бюджет тому, что я хочу от машины? В зависимости от вашего бюджета и вкуса вы купите основные компоненты для своего игрового ПК.
Основные компоненты, необходимые для создания игрового ПК для начинающих
Как мы уже упоминали, выбор внутренних частей будет зависеть от уровня игр, в которые вы хотите играть. Это причина, по которой важно точно знать, что вы хотите, чтобы ваш игровой компьютер делал. Вы помните, что мы уже подробно рассказывали о том, что вам нужно для создания игрового ПК, в нашем блоге? Если вы еще не видели, рекомендуем посмотреть. Несмотря на это, ниже приводится краткое изложение необходимых компонентов для сборки вашего собственного ПК. Например, ЦП, графический процессор, материнская плата, хранилище, память, блок питания и корпус
- Видеокарта
- Процессор или ЦП
- Системная плата
- Память или ОЗУ
- Хранилище или SSD/HDD
- Источник питания
- Дело
Кроме того, учтите в своем бюджете монитор, клавиатуру, мышь и гарнитуру. Если у вас уже есть монитор или клавиатура, это сэкономит вам дополнительные деньги, чтобы потратить их, например, на больший объем оперативной памяти или мощный графический процессор.
Как приобрести комплектующие?
Теперь вы узнали о компонентах и готовы их покупать. Но какой компонент мне следует сделать в первую очередь? Если мы купим все основные компоненты, все ли они будут соответствовать друг другу? Так как компонентов много, можно легко заблудиться. Мы рекомендуем вам начать покупку с самой важной внутренней части, а именно с графического процессора, и оттуда работать дальше