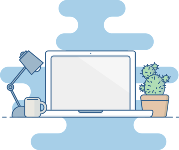История дисков
Жесткие магнитные диски имеют весьма продолжительную (разумеется, по меркам развития компьютерных технологий) историю. В 1956 году компания IBM выпустила малоизвестный компьютер IBM 350 RAMAC, который был оснащен огромным по тем меркам накопителем информации в 3,75 МБ.
В этих шкафах можно было хранить целых 7,5 МБ данных
Для построения такого жесткого диска пришлось установить 50 круглых металлических пластин. Диаметр каждой составлял 61 сантиметр. И вся эта исполинская конструкция могла хранить… всего одну MP3-композицию с низким битрейтом в 128 Кб/с.
Вплоть до 1969 года этот компьютер использовался правительством и научно-исследовательскими институтами. Еще каких-то 50 лет назад жесткий диск такого объема вполне устраивал человечество. Но стандарты кардинально изменились в начале 80-х.
На рынке появились дискеты формата 5,25-дюймов (13,3 сантиметра), а чуть позднее и 3,5- и 2,5-дюймовые (ноутбучные) варианты. Хранить такие дискеты могли до 1,44 МБ-данных, а ряд компьютеров и того времени поставлялись без встроенного жесткого диска. Т.е. для запуска операционной системы или программной оболочки нужно было вставить дискету, после чего ввести несколько команд и только потом приступать к работе.
За всю историю развития винчестеров было сменено несколько протоколов: IDE (ATA, PATA), SCSI, который позднее трансформировался в ныне известный SATA, но все они выполняли единственную функцию «соединительного моста» между материнской платой и винчестером.
От 2,5 и 3,5-дюймовых флоппи-дисков емкостью в полторы тысячи килобайт, компьютерная индустрия перешла на жесткие диски такого же размера, но в тысячи раз большим объемом памяти. Сегодня объем топовых 3.5-дюймовых HDD-накопителей достигает 10 ТБ (10 240 ГБ); 2.5-дюймовых — до 4 ТБ.
История твердотельных SSD-накопителей значительно короче. О выпуске устройства для хранения памяти, которое было бы лишено движущихся элементов, инженеры задумались еще в начале 80-х. Появление в эту эпоху так называемой пузырьковой памяти было встречено весьма враждебно и идея, предложенная французским физиком Пьером Вейссом еще в 1907 году в компьютерной индустрии не прижилась.
Суть пузырьковой памяти заключалась в разбиении намагниченного пермаллоя на макроскопические области, которые бы обладали спонтанной намагниченностью. Единицей измерения такого накопителя являлись пузырьки. Но самое главное — в таком накопителе не было аппаратно движущихся элементов.
О пузырьковой памяти очень быстро забыли, а вспомнили лишь во время разработки накопителей нового класса — SSD.
В ноутбуках SSD появились только в конце 2000-х. В 2007 году на рынок вышел бюджетный ноутбук OLPC XO–1, оснащенный 256 МБ оперативной памяти, процессором AMD Geode LX–700 с частотой в 433 МГц и главной изюминкой — NAND флеш-памятью на 1 ГБ.
OLPC XO–1 стал первым ноутбук, который использовал твердотельный накопитель. А вскоре к нему присоединилась и легендарная линейка нетбуков от Asus EEE PC с моделью 700, куда производитель установил 2-гигабайтный SSD-диск.
В обоих ноутбуках память устанавливалась прямо на материнскую плату. Но вскоре производители пересмотрели принцип организации накопителей и утвердили 2,5-дюймовый формат, подключаемый по протоколу SATA.
Емкость современных SSD-накопителей может достигать 16 ТБ. Совсем недавно компания Samsung представила именно такой SSD, правда, в серверном исполнении и с космической для обычного обывателя ценой.
Средняя и максимальная емкость SSD и HDD
Всего несколько лет назад между максимальной емкостью HDD и SSD стояла не только числовая, но и технологическая пропасть. Найти SSD, который бы по количеству хранимой информации мог соперничать с HDD было невозможно, но сегодня рынок готов предоставить пользователю и такое решение. Правда, за внушительные деньги.
Максимальная емкость SSD, которые предлагаются для потребительского рынка, составляет 4 ТБ. Подобный вариант в начале июля 2016 года представила компания Samsung. И за 4 ТБ пространства придется выложить $1499.
Базовый объем HDD-памяти для ноутбуков и компьютеров, выпускаемых во второй половине 2016 года составляет от 500 ГБ до 1 ТБ. Аналогичные по мощности и характеристикам модели, но с установленным SSD-накопителем, довольствуются лишь 128 ГБ.
Подсоединить несколько HDD к одному компьютеру
Если надо подсоединить винчестер к персональному компьютеру, а тратить деньги на Box не охота, то можно воспользоваться другим методов. Однако перед тем, как подключить второй жесткий диск к своему компьютеру, нужно определить тип интерфейса. Существует две разновидности HDD: с SATA и IDE портами. На сегодняшний день широкое распространение получил первый вариант. Сейчас винчестеры оснащаются интерфейсом SATA, и такой же разъем установлен на большинстве ПК. Тем не менее все еще встречаются старенькие HDD с IDE портом. Как отличить тип интерфейса. Просто взгляните на разъем. Определить стандарт довольно-таки просто:
Подсоединяем SATA к ПК
Перед тем, как подключить жесткий диск SATA к компьютеру, нужно открыть системный блок. Для этого:
- Выключите ПК из розетки. Убедитесь в том, что системный блок обесточен.
- Снимите крышку. Затем отыщите отсек для винчестера.
Теперь переходим непосредственно к подключению жесткого диска к материнской плате. Для этого вам понадобится специальный SATA кабель. Чтобы подсоединить хард к ПК, руководствуемся следующей инструкцией:
- Вставьте винчестер в незанятый отсек. Если есть такая возможность, то закрепите накопитель с помощью винтов. Если вы намерены использовать этот HDD на регулярной основе, то данный совет лучше не игнорировать.
- Посредством шнура SATA подсоедините винчестер к плате (на ней имеется соответствующий разъем).
- Теперь нужно подсоединить накопитель к питанию. Если у блока всего один штекер, то надо приобрести разветвитель. Если же разъем в блоке питания не совместим с HDD, то придется обзавестись кабелем-переходником.
- Теперь закройте системный блок. После этого закрепите его винтами. Проверьте работоспособность винчестера.
Важно! Если есть такая возможность, не подсоединяйте второй HDD рядом с первым. Ведь чем дальше накопители друг от друга, тем лучше они будут охлаждаться
Подсоединяем IDE к ПК
Процесс монтажа накопителя с IDE портом немного отличается. Перед тем как произвести подключение жесткого диска к своему компьютеру открываем корпус (сей процесс уже был описан выше). Сделав это, руководствуйтесь следующей инструкцией:
- На контактах накопителя отыщите перемычку и переставьте ее в нужное положение. Она отвечает за режим работы диска, коих два: Master и Slave. Первый нужно активировать тогда, когда винчестер выступает в качестве основного накопителя (т.е. тот, с которого загружается операционная система). Поскольку мы подключаем диск в качестве дополнительного HDD, то устанавливаем перемычку в режим Slave. Инструкция по перестановке выключателя присутствует на накопителе в виде наклейки.
- Установите диск в незанятый отсек, после чего закрепите с помощью винтов.
- Теперь подсоединяем диск к системной плате. Шлейф интерфейса IDE имеет 3 штекера. Один (синий) нужно подсоединить непосредственно к плате. Другой (белый, находиться по центру) – к диску Slave. Ну а третью клемму (черную) необходимо воткнуть в Master-диск.
Важно! Если штекеры имеют другие цвета, ориентируйтесь на длину между ними. Клеммы, которые расположены близко друг к другу, нужны для установки режимов диска
При этом средний штекер – это всегда Slave.
- С помощью соответствующего провода подключите жесткий диск к блоку питания. После этого закройте корпус и закрепите его винтами.
Подключение IDE к SATA
Если появилась необходимость в том, чтобы подключить жесткий диск IDE от ноутбука к компьютеру, в котором уже стоит накопитель с портом SATA, то нужно приобрести соответствующий переходник. Подсоединение дисков к проводнику осуществляется так:
- Переставьте перемычку на IDE накопителе в ведущий режим (то есть Master).
- Воткните штекер IDE в винчестер.
- SATA шнур кабеля подсоедините к системной плате одним концом, а другим — к переходнику.
- Кабель питания подключите к переходнику и блоку питания.
В итоге при включении исправного ноутбука или компьютера в разделе Мой компьютер у Вас появятся новые диски, и Вы можете использовать информацию на них также как и обычно.
SSD гораздо меньше, чем винчестер
Основные плюсы и минусы уже обозначены, но стоит сделать более детальное сравнение: не во всех случаях и не для всякого владельца ноутбука разница будет так уж важна.
Скорость
SSD работает куда быстрее и поддерживает мультипоточность. Именно это преимущество ключевое: скорость загрузки операционной системы и её последующей работы будет значительно выше
Важно это и для геймеров – игры с SSD тоже загружаются гораздо быстрее. Скорость измеряется в IOPS – это количество операций ввода и вывода в секунду
Даже у самых быстрых HDD она не превышает 210, в обычных SSD же достигает тысяч и даже десятков тысяч. То есть SSD превосходят HDD по этому показателю на порядки.
Соотношение цены и объёма
SSD же продаются в основном меньшего объёма от 128 ГБ до 1 ТБ. Причина в том, что у твердотельного накопителя объёмом до 512 ГБ цена за ГБ будет начинаться от 7,5-8 рублей, то есть приобрести SSD на 1 ТБ можно за 8 тысяч рублей; более объёмные диски же обойдутся дороже в пересчёте на ГБ памяти.
Надёжность и продолжительность службы
HDD в этом проигрывают – из-за механических частей вероятность отказа значительно выше, не добавляют надёжности и магнитные пластины. В SSD ни магниты, ни механика не используются, а риск выхода из строя микросхем куда ниже
Для ноутбуков особенно важно, что SSD значительно устойчивее к падениям и ударам – ведь чаще всего в результате таких инцидентов из строя первым выходит именно HDD
У твердотельных накопителей есть другая проблема: они чувствительны к перебоям в питании, потому подключать в сеть напрямую их не стоит. Но для ноутбуков, оборудованных аккумулятором, это проблема не стоит. По сроку службы ранее HDD значительно выигрывали, но сейчас разница минимальна: стандартный срок службы жёсткого диска составляет 6 лет, SSD – 5 лет.
Восстановление данных
Если память ноутбука всё же отказала, может потребоваться восстановить с неё важные данные. И здесь преимущество у жёстких дисков: чаще всего отказывает в них только пишущая головка, сам же диск остаётся целым, а значит и данные с него всё ещё можно прочесть. Другое дело – твердотельный накопитель. Вышел ли из строя контроллер или сами микросхемы памяти, в любом случае вряд ли содержавшаяся на нём информация будет восстановлена.
Есть и ещё одна важная деталь: винчестеры обычно не ломаются внезапно, разве что от сильных механических повреждений. В иных случаях перед поломкой они начинают сильнее шуметь и трещать, так что можно заранее озаботиться сохранением самых важных данных. Твердотельные накопители таких подсказок не дают.
Другие параметры
Шум. Вращающиеся элементы жёстких дисков издают шум в 28-35 дБ, твердотельные накопители работают бесшумно. Впрочем, это не такой важный фактор – почти все давно привыкли к шуму жёстких дисков.
Энергопотребление. Твердотельные накопители потребляют меньше, в среднем ноутбук с ним сможет проработать от аккумулятора на 7,5% времени дольше. Но стоит учесть и то, что он будет работать быстрее – вместе с уменьшением времени отклика выигрыш составит до 15%.
Вес для ноутбука – важный фактор, и здесь твердотельные накопители вчистую выигрывают, их обычная масса составляет 8-15 г. Винчестеры же весят в среднем 400-700 г.
А есть ли смысл покупать SSD?!
Чтобы дать на это точный ответ, сначала нужно определится что пользователь хочет получить от покупки?!
Для домашнего использования обычно покупают сразу два устройства: SSD-диск для использования его в качестве системного, и отдельный хард большого объёма для файлохранилища. Вместо последнего сейчас частенько используют съёмные внешние жесткие диски, подключаемые через USB. Особенно этот вариант актуален для ноутбука. А уж если брать в рассчёт, что наступила эпоха облачных хранилищ, то хранить на своём ПК или ноуте такие объёмы информации просто нет смысла.
Скорость работы с данными. Теперь отдельно давайте поговорим о скорости. За счёт использования твердотельного накопителя Ваш ноутбук или компьютер будет за несколько секунд загружать операционную систему, значительно быстрее запускать программы и приложения, сохранение файлов и проектов будет выполняться мгновенно!
SSD для игр. Но не стоит ждать, что использование ССД-драйва заставит игры «летать», как это думают многие начинающие юзеры. От его использования не поднимется количество FPS в игре и качество графики не улучшится. Он на это не способен повлиять абсолютно никоим образом! Сетевые игры тоже не ускорятся, так как там скорость зависит в основном от канала доступа в Интернет. А вот кешированные файлы и данные, хранящиеся локально, будут подгружаться значительно быстрее.
Надёжность. Некоторое время назад твердотельники считались ненадёжными и ходила информация, что они быстро выходят из строя, буквально только-только отработав гарантийный срок. Сейчас ситуация изменилась в лучшую сторону! Сбои SSD-накопителей случаются значительно реже, чем сбои у обычных винчестеров. Но вот характер этих сбоев значительно коварнее ввиду того, что у ССД значительно выше количество неисправимых ошибок и данные в дальнейшем практически нельзя восстановить. Кстати, эти ошибки практически не зависят от количества циклов чтения и записи, которым раньше пугали юзеров. На практике, я пока ещё ни разу не встретил диск, у которого бы закончилось количество циклов. Так что можно считать, что они достаточно надёжные.
Резюме
Итак, если Вы ещё не определились для себя стоит покупать SSD или не стоит, то мой вердикт однозначен — стоит. Эти устройства быстрые и надёжные, а объёма в 240-520 Гбайт в принципе хватит под любые задачи. Да, дороговато, зато и эффект на лицо! За ними будущее. Эпоха обычных винчестеров постепенно проходит и уже не за горами день, когда их просто перестанут изготавливать!
Лучший внешний 3,5-дюймовый HDD
Найти внешний 3,5-дюймовый HDD с ещё большим объемом памяти, чем у 2,5-дюймовых устройств, – не проблема. Поэтому более крупные модели HDD идеально подходят для регулярного резервного копирования ПК. Благодаря соответствующему программному обеспечению или функциям операционной системы это работает полностью автоматически в фоновом режиме.
Внешние 3,5-дюймовые жесткие диски также являются лучшим выбором для тех, кто режет и редактирует видео и нуждается в большом объёме дискового пространства.
Победитель теста: Transcend StoreJet 35T3
Если вы хотите делать регулярные резервные копии данных на ноутбуке и/или ПК, рекомендуется 3,5-дюймовый жесткий диск
Кроме того, память должна работать быстро и надежно, в конце концов, вы доверяете носителю самое важное. После наших тестов мы обнаружили, что только 3,5-дюймовый жесткий диск удовлетворяет всем этим свойствам, а именно Transcend StoreJet 35T3
Transcend StoreJet 35T3 выиграл тест благодаря высокой скорости передачи данных и приличному времени доступа при незначительном энергопотреблении. Он также предлагает много места – до 8 терабайт.
Высокая скорость передачи данных для чтения и записи
Высокая и сбалансированная скорость передачи данных обеспечила ему победу в тестах: мы получили максимум 177,46 при последовательном чтении и 176,86 МБ/с при записи – очень быстро для внешнего жесткого диска! Время доступа при записи также впечатляет своими чрезвычайно низкими 4,544 миллисекунды. Остальные значения также в порядке, даже если не все они на верху списка.
Transcend StoreJet 35T3 подключается через USB 3.0, но для того, чтобы жесткий диск работал, он получать дополнительное питание. На этом этапе мы также заметили, что в устройстве нет переключателя питания, чтобы полностью отключить пластину от источника питания. Это было бы «вишенкой на торте». Жесткий диск довольно тяжелый, но, поскольку эти модели обычно работают стационарно, это не является серьёзным минусом.
Резервное копирование одним нажатием кнопки
Transcend StoreJet оснащен переключателем с подсветкой на передней панели. После настройки предоставленного программного обеспечения для резервного копирования вы можете запустить резервное копирование данных одним нажатием кнопки без необходимости переключаться на программное обеспечение. Это оказывается очень удобным, а также должно убедить тех, у кого нет резервных копий, делать резервные копии своих данных чаще. Кстати, Transcend также предоставляет инструмент под названием RecovRx, который может восстанавливать случайно удаленные данные. Очень полезно!
Также включена программа для защиты данных паролем от несанкционированного доступа или для их шифрования. Есть возможность загрузить данные с жесткого диска в облачный сервис.
Потребляемая мощность и пассивная работа
В наших тестах мы обнаружили, что победитель теста потребляет максимум 6 Вт, что абсолютно нормально. Кроме того, внешний жесткий диск работает полностью без кулера, т.е. пассивно и поэтому не издает дополнительных шумов. Иногда слышно только HDD внутри, но это не напрягает.
Western Digital Elements Desktop – хорошая альтернатива
Western Digital Elements Desktop понравиться тем, кто всегда следит за энергопотреблением устройств. Поскольку эта модель потребляет максимум 5,4 Вт, это означает, что Western Digital потребляет наименьшее количество энергии на 3,5-дюймовом тестовом поле. Также имеется выключатель питания для полного отключения жесткого диска от источника питания.
При 151,68 и 149,58 МБ/с при последовательном чтении и записи скорость передачи данных неплохая и к тому же довольно сбалансированная. С точки зрения времени доступа и процессов копирования тоже не к чему придраться, значения находятся в середине поля. С другой стороны, он немного дешевле за гигабайт, чем наш победитель теста.
Жесткий диск WD относительно большой и тяжелый, но если он используется только стационарно, это не имеет значения.
Western Digital предоставляет программное обеспечение, но его использование ограничено: Data Lifeguard Diagnostic проверяет только состояние жестких дисков, тогда как более полезный инструмент WD Smartware Pro доступен только в тестовой версии: после короткой настройки он позаботится о резервных копий, которые также можно загрузить в облако.
Говоря о резервном копировании данных, запуск резервного копирования одним нажатием кнопки здесь невозможен. Если вы не против и хотите немного сэкономить, вы не ошибетесь с Western Digital Elements Desktop.
Ключевые характеристики жестких дисков
Перед тем, как мы рассмотрим лучшие жесткие диски за свои деньги, позвольте вкратце напомнить ключевые характеристики накопителей. Мы не будем рассматривать их подробно, но понимания критериев при выборе HDD небольшой «ликбез» необходим.
Форм-фактор
Сегодня на рынке доминируют жесткие диски в 3,5″ формате, которые чаще всего используются в компьютерах, NAS, системах видеонаблюдения, внешних боксах. Причина кроется в оптимальном сочетании емкости, производительности и занимаемого пространства. Поэтому большая часть нашего руководства будет посвящена как раз 3,5″ формату.
В ноутбуках и внешних боксах применяются 2,5″ жесткие диски из-за меньших размеров. Емкость при этом тоже придется принести в жертву — она ограничена 5 Тбайт. Модели 2,5″ малой емкости сегодня вытесняются SSD, но жесткие диски емкостью в несколько терабайт остаются интересными для некоторых сценариев, например, для хранения игровой библиотеки на ноутбуке или резервного копирования на переносном жестком диске.
Отдельная категория — внешние накопители. Они представляют собой те же 2,5″ или 3,5″ HDD, заключенные в корпус. В случае 2,5″ HDD есть преимущество — дополнительное питание чаще всего не требуется. Кроме того, внешние накопители часто предлагают бонусы, такие как USB-концентратор или дополнительный софт резервирования.
Емкость
Основной параметр жесткого диска, выражается в терабайтах. Следует помнить, что производители жестких дисков считают емкость в десятичной системе, а не в двоичной (MiB, GiB, TiB), поэтому на практике ёмкость после форматирования будет меньше. Как правило, жесткие диски значительной емкости обеспечивают более выгодную стоимость гигабайта. Поэтому иногда выгоднее немного доплатить, но существенно выиграть по емкости.
Скорость вращения шпинделя
Раньше данный параметр был один из основных, поскольку влиял на производительность жесткого диска (пропускную способность и задержки). Но поскольку в качестве системных накопителей все чаще устанавливают SSD, а HDD используют для хранения данных, то скорость вращения шпинделя уже не так важна. Распространены два варианта: 7.200 об/мин и 5.400 об/мин. При прочих равных большая скорость вращения дает более высокий уровень производительности. Но при этом возможны жертвы по энергопотреблению и уровню шума, поэтому слепо гнаться за высокой скоростью вращения не стоит. Она должна быть достаточной, чтобы жесткий диск давал приемлемый уровень производительности.
Тип записи и другие технологии
Жесткие диски высокой емкости (обычно 10 Тбайт и выше) перешли на гелиевое наполнение вместо обычного воздуха, что привело к улучшениям по уровню шума и энергопотреблению. В нашем обзоре гелиевые HDD представлены линейкой Exos. Пластины при этом получается располагать ближе друг к другу, что позволяет добиться рекордных уровней емкости в каждом поколении. Из-за себестоимости гелиевые жесткие диски начинаются только с определенного уровня емкости. А «младшие» линейки HDD используют воздух.
Из современных технологий магнитной записи следует упомянуть перпендикулярную (PMR), на которой работают большинство жестких дисков. Для дальнейшего увеличения емкости без чрезмерного удорожания была разработана технология черепичной записи (SMR). С одной стороны, она позволяет в прежний бюджет уместить большую емкость. С другой стороны, придется жертвовать снижением скорости записи. Для многих сценариев SMR остается вполне разумным выбором. Например, большинство представленных в статье 2,5″ накопителей опираются на SMR. Подробнее об этой технологии можно прочитать в нашей статье «SMR: понятно в теории, сложно на практике».