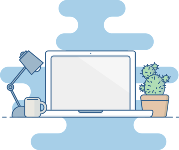Когда часть экрана не видна и почему
Подобное иногда случается не только в браузере, но и при работе с обычными окнами Windows. Например, в окне печати на принтере могут быть хорошо видны все настройки. А вот кнопка «Печать», на которую нужно кликнуть после завершения всех предварительных настроек, «прячется» внизу, ниже панели задач.
Да и не только окно печати может вот так взять и «вылезти» за пределы экрана. Что обидно, при таком ракурсе окна практически невозможно работать. Как добраться до невидимых кнопок? Даже если знаешь, что требуемая кнопка или нужная ссылка на сайте находятся за пределами экрана, то как до них «добраться»?
Могут быть разные причины, из-за которых часть окна или кусочек экрана уходят за пределы досягаемости для пользователя:
- в настройках ноутбука (компьютера) установлено «не то» разрешение экрана;
- подключен второй монитор, и при этом неверно выставлено расширение рабочего стола – особенно это касается ноутбуков;
- прошло неудачное обновление операционной системы;
- была установлена новая игра или иная новая программа;
- другое.
Что же можно сделать, чтобы видеть весь экран или всё окно целиком, и устранить проблему срезания частей или фрагментов?
Самые распространенные причины возникновения неполадок
В отличие от старых черно-белых ТВ советской сборки, все модели, выпущенные после 90-х годов прошлого века, оснащаются пультом ДУ для простого и удобного управления устройством.
Самые распространенные причины, по которым телевизор не включается с пульта:
- вышедшие из строя элементы питания;
- поломка ИК-передатчика;
- износ мембраны или повреждение платы;
- не та частота сигнала;
- помехи от сторонних источников;
- различные поломки техники.
Каждый тип неисправности имеет свои особенности и варианты устранения неполадок, которые стоит рассмотреть подробно.
Севшие батарейки
Часто причиной, из-за которой не работает пульт от телевизора, являются севшие или потекшие батарейки. Вопрос решается их заменой. В случае окисления контактов, их нужно будет почистить, так как скопившийся налет снижает или блокирует токопроводимость. Для этого нужно взять косметическую ватную палочку, обмокнуть ее в спирт и аккуратно протереть металлические площадки, после чего можно вставлять новые батарейки.
Иногда дети во время игр вытаскивают батареи из ПДУ, поэтому в случае отсутствия реакции TV на дистанционные команды — проверьте наличие элементов питания и правильность их установки (полярность).
Нет сигнала
Если техника не выключается пультом, а также не реагирует на другие команды (переход в меню, переключение каналов, изменение громкости и других настроек) — существует вероятность поломки ИК-передатчика.
Произвести диагностику этой неполадки можно своими силами. Для этого необходимо затемнить комнату (выключить свет, закрыть окна шторами) и включить камеру на смартфоне. Излучение, передаваемое светодиодом, не воспринимается глазом, зато видно через объектив камеры (исключение составляют iPhone/iPad, камеры которых имеют встроенные ИК-фильтры).
После включения режима съемки на смартфоне, необходимо направить объектив в верхний торец ПДУ на индикатор и нажать кнопку включения. Исправное устройство выдаст постоянный или мигающий свет.
Механические повреждения, износ
Если не работают кнопки пульта телевизора, то это может быть признаком износа эластичной мембраны. Увидеть эту неисправность очень легко — при нажатии на кнопку контакт будет переставать поступать на основную плату, что приводит к отсутствию передающего сигнала.
Еще одна причина плохого контакта — попадание пыли, жира и других загрязнений во внутреннюю часть ПДУ. Устранить дефект можно самостоятельно. Для этого необходимо аккуратно разобрать устройство, отделить мембрану от контактных площадок и тщательно протереть все внутренние элементы спиртом. Как показывает практика — проще купить новый пульт, чем заниматься его чисткой.
Несовпадение частот
Иногда у ПДУ сбивается частота подачи сигнала, из-за чего он теряет связь с телеприемником. При этом диод на панели ТВ мигает (сигнал принят), а по факту техника никак не реагирует на команды. Чаще всего такие дефекты наблюдаются у продукции компаний Sony и LG. Устранить неполадку самостоятельно не получится, поэтому лучше вызвать мастера.
В некоторых случаях сигнал попадает на телеприемник не с первого раза (при этом индикатор на панели светится), а техника включается после многократного нажимания разных кнопок, включая клавишу переключения каналов и громкости. Такой дефект чаще всего замечен у ЖК панелей Samsung и Philips. Исправить ситуацию можно одновременным зажатием кнопок Volume и Programm. Если это не помогает — рекомендуется обновить официальную прошивку ПО до последней версии.
Сторонние помехи
При нахождении ТВ вблизи большого количества электроники, работающей бытовой техники и мощных источников света, сигнал от пульта может просто не попадать на фотоприемник из-за образовавшихся помех. Диагностировать блокировки сигнала из-за помех очень просто — необходимо отключить все работающие приборы и оставить только телевизор. Если предположение подтвердилось — нужно переставить ТВ на другое место, подальше от источников помех.
Неисправности телевизора
Причиной отсутствия реакции на нажатие кнопок ПДУ также могут быть неисправности самого ТВ.
Вероятная причина — выход из строя фотоприемника на корпусе или повреждение процессора, который отвечает за обработку и преобразование сигналов от ПДУ.
Мастера СЦ «А-Айсберг» выедут на дом к клиенту, выяснят причину возникновения дефекта и быстро устранят поломку. Мы работаем с техникой всех производителей, включая не очень распространенные бренды — Elenberg, DEXP, Rolsen, Funai, Thomson.
Неисправность клавиатуры связана с аппаратной частью
Проверьте подключение. Убедитесь в том, что клавиатура правильно подключена к компьютеру для начала попробуйте переподключить её и перезагрузить ПК. Отключите её на 10-15 секунд, а потом попробуйте подключить снова. Задействуйте другой разъём USB.
При подключении через хаб или KVM-коммутатор причина отказа возможно, в данном посреднике. При использовании адаптера PS/2-USB выясните, поддерживает ли работу с ним устройство.
Убедитесь в отсутствии механических повреждений. Выключите компьютер. Отключите клавиатуру от гнезда и проверьте кабель на присутствие «заломов». В случае если она подключается через порт PS/2 нужно его внимательно осмотреть и если вы заметили, что контакты погнулись аккуратно исправить их пинцетом.
Попробуйте использовать девайс на другом компьютере. В числе прочего возможно не исправен порт PS/2 на материнской плате и стоит попробовать подключить клавиатуру к другому ПК. Когда соединение выполнено через USB, расположенный на передней панели системного блока есть вероятность, что нарушен контакт порта с материнской платой.
Худший вариант – выход из строя USB-контроллера, но это легко проверить с помощью флэшки.
Масштабирование изображения с помощью изменений разрешения экрана компьютера
Бывает так, что окно любой другой программы (а не браузера) или какое-либо стандартное окно операционной системы Windows (например, окно печати Print) не помещается на экране, выходит за пределы экрана. Тогда такие подходы по изменению масштаба, как в браузерах (Ctrl + и Ctrl -), уже не помогут. Нужно менять разрешение экрана.
Смену разрешения экрана на компьютере делают для того, чтобы поместилось, например, больше элементов на экране. Тогда элементы будут более мелкими, но на экране их поместится больше. Также меняют разрешение, чтобы на экране поместилось меньше элементов и они были бы более крупными. Таким образом, смену разрешения делают в том случае, если пользователя категорически не устраивает объем той информации, которую он видит в настоящий момент на своем экране.
Приведу пример. У пользователей иногда возникает такая проблема в социальной сети Одноклассники, что на экране их компьютера (ноутбука) становятся недоступны некоторые кнопки в Одноклассниках. И если с клавишами Ctrl + и Ctrl – не помогает, то стоит попробовать изменить разрешение экрана.
При разных разрешениях информация будет представлена на экране компьютера (ноутбука) по-разному. Она может уходить за пределы экрана, делая недоступными фрагменты, где находятся кликабельные кнопки, меню и прочее. Поэтому стоит сменить разрешение экрана на другое. При этом, возможно, надо будет попробовать несколько вариантов из числа тех, которые есть в вашей системе Windows. И таким образом, можно подобрать такое разрешение, чтобы увидеть полноценную информацию на экране. Тогда недоступные элементы могут чудесным образом “вдруг” появиться на экране и необходимые кнопки станут доступны.
Как изменить разрешение экрана на компьтере
Это можно сделать простым способом, который работает одинаково для разных версий Windows 10, 8, 7, XP.
На свободном месте Рабочего стола следует нажать на правую кнопку мыши
Очень важно: клик правой кнопкой мышки должен быть сделан именно на свободном поле Рабочего стола, где нет ни одного ярлыка. Иначе дальнейшее невозможно
А дальше должно появиться контекстное выпадающее меню (рис. 4):
Рис. 4. Меню, которое появляется после клика правой кнопкой мыши на свободном месте Рабочего стола Windows 10.
В этом меню щелкаем «Параметры экрана» (цифра 2 на рис. 4). Откроется окно «Дисплей» (рис. 5):
Рис. 5 (кликните для увеличения). Масштаб и разрешение экрана компьютера (ноутбука) на примере Windows 10.
На рис. 5 видно, что в настоящий момент выбрано рекомендованное разрешение экрана 1920х1080.
В поле “Разрешение экрана” есть маленькая галочка, опущенная вниз (красная цифра 1 на рис. 5). Если по ней кликнуть, можно будет выбрать другие разрешения (рис. 6):
Рис. 6 (клик для увеличения). Выбор разрешения экрана на примере Windows 10.
Перебирая разные варианты, можно подобрать подходящее разрешение, чтобы информация была полностью видна и не уходила за пределы экрана.
Масштаб информации на компьютере
На рис. 5 видно, что кроме разрешения экрана, можно выбрать другой масштаб изображения. Для этого достаточно кликнуть по маленькой галочке (красная цифра 2 на рис. 5). Откроются допустимые масштабы: 100%, 125%, 150% (рекомендуется), 175% (рис. 7).
Рис. 7 (клик для увеличения). Выбор масштаба экрана на примере Windows 10.
Масштаб экрана может изменяться не во всех версиях операционной системы Windows и не для всех типов подключенных мониторов. Так что не стоит удивляться, если на вашем компьютере или ноутбуке не будет возможности поменять масштаб изображения. Зато всегда есть и будет возможность поменять разрешение экрана, что позволить подобрать такой режим монитора, при котором будет видна все информация во всех окнах Windows, а не только в окнах браузеров.
Простые способы изменения масштаба на смартфоне
Независимо от того, где просматривается информация, в браузере или в других окнах, на смартфоне или на планшете можно повернуть экран на 90 градусов с вертикального расположения на горизонтальное. Тогда на экране смартфона информация показывается в «широкоформатном» режиме. Часто таким простым поворотом гаджета (смартфона, планшета) удается увидеть все, что хотелось увидеть в окне. Но не всегда поворот гаджета помогает.
Как быть, если при изменении положения смартфона ничего не происходит, экран не поворачивается? В этом случае стоит заглянуть в настройки смартфона. Возможно, что там для дисплея установлен запрет на автоповорот экрана. Тогда нужно поставить галочку, чтобы разрешить это действие. В некоторых устройствах есть специальная кнопка, нажатие на которую запрещает или разрешает поворот экрана – тогда нужно нажать на эту специальную кнопку в гаджете.
Рис. 3. Изменение положения смартфона, чтобы увеличить просмотр информации на всю ширину экрана.
Другой вариант изменения масштаба без поворота гаджета – увеличить масштаб информации на экране, раздвинув экран пальцами.
При необходимости можно дополнительно перемещать экран вверх-вниз, влево-вправо, чтобы лучше рассмотреть информацию.
Если увеличение информации больше не требуется, можно вернуть экран на смартфоне (либо на планшете) в исходное состояние, сдвинув его пальцами.
Таким же образом (пальцами, движениями их друг к другу под наклоном примерно 45 градусов) можно еще сильнее уменьшить масштаб изображения, сделать его совсем мелким, если требуется на экране разместить как можно больше информации. Правда, данные могут стать совсем неразборчивыми, особенно текст. Да и сам смартфон может иметь ограничения, и не позволит слишком уменьшить масштаб, мельче которого уже будет невозможно прочитать выводимую на экран информацию.
Характеристики
| Предупреждения | |
| ПРЕДУПРЕЖДЕНИЕ | Блока питания в комплекте НЕТ.Допускается использование ЛЮБОГО блока питания формата ATX. |
| Основные характеристики | |
| Производитель | Chieftec |
| Серия | Scorpion III |
| Модель | GL-03B-OPнайти похожий корпус |
| Тип оборудования | Корпус Miditower |
| Формат платы | ATX (305 x 245 мм) |
| Ключевые особенности | Скрытая укладка шлейфов, Быстрый доступ к опорной пластине кулера, Установка накопителей и БП позади платы, Окно из закаленного стекла (Tempered Glass) |
| Питание | |
| Блок питания | ATX 12V |
| Наличие блока питания | Приобретается отдельно |
| Размещение БП в корпусе | Снизу, в отдельном отсеке, с забором воздуха через фильтр снаружи корпуса, что обеспечивает лучшее охлаждение в системе и малошумность. |
| Мощность блока питания | Без БП |
| Максимальная длина блока питания | 200 мм |
| Разъемы и регуляторы | |
| Расположение портов | На верхней панели |
| Разъемы USB на корпусе | 2 USB 3.0 с подключением к внутренним разъемам МП, 1 USB с подключением к внутренним разъемам МП |
| Разъемы на панели корпуса | 2 x miniJack с подключением к внутренним разъемам МП (HD-Audio) |
| Кнопки | Power, Reset, Light, Регулировка скорости вентиляторов |
| Индикаторы | Power, HDDвид кнопок и индикаторов |
| Дизайн и отделка корпуса | |
| Цвета, использованные в оформлении | Черный |
| с окном | на боковой стенке |
| Цвет подсветки | Многоцветный, подсветка вентиляторов. Контроллер в комплекте. |
| Поддержка синхронизации RGB подсветки | MSI Mystic Light Sync, GIGABYTE RGB Fusion, Aura Sync RGB LED, ASRock Polychrome Syncоборудование с таким же RGB LED |
| Материал | Сталь толщиной 0.6 мм |
| Конструкция корпуса | |
| Кол-во слотов для плат расширения | 7 слотов |
| Дисковая система | |
| Внутренних отсеков 2,5 дюйма | 4 (2x 2.5″ SSD или HDD устанавливаются вместо 3.5″ HDD + 2 отдельных отсека) |
| Внутренних отсеков 3,5 дюйма | 2 |
| Внутренняя корзина для HDD | Съемная |
| Крепление HDD | Выдвижные лотки |
| Комплект поставки и опции | |
| Комплект поставки | Пульт ДУ, Контроллер RGBкомплект №1комплект №2пульт |
| Охлаждение | |
| Противопылевой фильтр | На верхней стенке, На нижней стенке |
| Предустановленные вентиляторы | 4 вентилятора: 120 x 120 мм (3 на передней и 1 на задней панели) |
| Место для вентилятора на верхней панели | 2 вентилятора: 120 x 120 мм |
| Посадочные места для СВО на верхней панели | 240 мм (на базе 2x 120 мм) |
|
Назад ВпередВсе СВО для верхней панели |
|
| Совместимость | |
| Максимальная высота кулера | 166 мм |
| Максимальная длина видеокарты | 349 мм |
| Поддерживаемые платы расширения | Только полноразмерные (Full Height) |
| Логистика | |
| Размеры (ширина x высота x глубина) | 203 x 505 x 436 мм |
| Вес нетто (измерено в НИКСе) | 7 кг |
| Размеры упаковки (измерено в НИКСе) | 56.22 x 51.36 x 27.79 см |
| Вес брутто (измерено в НИКСе) | 8.4 кг |
Простые советы
Иногда после всех попыток решить проблему синего экрана не удается. Да, и такое, к сожалению, бывает. Хотя стоит заметить, что в новой Windows 10 синий экран появляется очень и очень редко. И все же, если найти причину синего экрана смерти не удалось, вот несколько советов:
Используйте точку восстановления Windows. Если синий экран смерти начал появляться недавно, откат систему на несколько дней или недель назад. Разумеется, у вас должны быть включены точки восстановления Windows. Если нет, то мы рекомендуем включить их прямо сейчас. Далее идем по пути: Пуск => Программы => Стандартные => Служебные => Восстановление системы. Выбираем точку, датированную периодом, когда ПК работал нормально. Перезагружаем. Откат на предыдущую точку восстановления помог? Тогда это явный признак того, что синие экраны смерти были вызваны программной проблемой.
Проверьте компьютер на наличие вирусов. Вирусы и другое вредоносное ПО могут забираться слишком глубоко в «брюхо» вашего компьютера. Так глубоко, что могут даже коснуться ядра Windows и спровоцировать нестабильность на глубоких уровнях. Проверьте, нет ли в вашем компьютере вирусов. Быть может, именно они являются причиной постоянных BSOD. Наиболее простым выходом будет очистка системы при помощи специальной антивирусной программы. Также стоит попробовать «Ускоритель Компьютера» – софт, содержащий полноценный набор инструментов для ухода за Windows.
Обновите драйвера ваших устройств. Неправильно установленный или просто имеющий ошибки драйвер часто становится причиной вылета синих экранов смерти. Скачайте последнюю версию драйвера для оборудования вашего компьютера и следите за его работой. Если же BSOD начал появляться уже после обновления драйверов, тогда вам лучше откатить драйвер на предыдущую версию. Для этого зайдите в диспетчер устройств по пути: Правый клик по Компьютер => Диспетчер устройств => выберите нужно устройство => двойной клик по нему или правый и Свойства => вкладка Драйвер => Откатить. Перезагрузите ПК.
Загрузитесь в безопасный режим. Если компьютер сваливается в синий экран смерти при каждом включении, попробуйте загрузить Windows 10 в безопасном режиме. В нем Windows загружает только самые необходимые для работы драйверы. Скорее всего, проблемный драйвер не будет загружаться в безопасном режиме, и система сможет нормально стартовать. Впоследствии вы сможете исправить проблему из-под безопасного режима.
Сбросьте BIOS и настройки разгона. В разгоне компонентов компьютера нет ничего плохого, но неправильный разгон часто приводит к синих экранов смерти. Если вы экспериментировали с разгоном и после этих экспериментов стали появляться BSOD, прежде всего сбросьте BIOS и верните параметры множителя и вольтажа процессора до заводских значений (это касается и разгона оперативной памяти). Проверьте оборудования компьютера. BSOD часто может указывать на проблему в самом железе компьютера. В таком случае исправить положение может оказаться гораздо сложнее, поскольку нужно проводить диагностику отдельных частей, вроде видеокарты, оперативной памяти, жесткого диска и так далее.
Переустановка Windows. Честно говоря, в большинстве случаев данное действие — универсальное решение всех проблем. Поверьте, именно переустановки Windows 10 чаще всего решает все проблемы, поскольку вы устанавливает все начисто, включая драйверы. Если переустановка не помогло, тогда, скорее всего, у вас проблема в самом железе компьютера. А это означает, что вы уже не сможете решить проблему программным путем, а только заменой комплектующих.
Возможно у вас перегрев видеокарты или ЦП. Разбор и чистка от пыли, замена термопасты решат вопрос. Если самостоятельно лезть внутрь компьютера вы опасаетесь ввиду недостатка опыта, то придется нести его в сервисный центр, вызывать мастера или просить о помощи понимающего в этом человека.
Стоит понимать, что даже идеально исправный компьютер время от времени может столкнуться с критической ошибкой и свалиться в синий экран смерти. И это даже норма. В конце концов, нет ничего совершенного. Если вы сталкиваетесь с синим экраном смерти раз или два в год или любой другой длительный период времени, тогда, скорее всего, вам нечего волноваться (лог-файл все-таки можно посмотреть). Ну а если BSOD постоянно выскакивает на экран вашего компьютера, тогда у вас явно проблемы, которые надо диагностировать и исправлять. В этом случае ПК сам себя не вылечит.
Часто задаваемые вопросы по ремонту клавиатуры
Перестала работать беспроводная клавиатура (и мышь)?
Заменить элементы питания. Попробовать разместить Bluetooth адаптер ближе к устройству (используйте USB удлинитель).
Почему не работает клавиатура и тачпад (мышь) на ноутбуке?
Распространённая неисправность, связанная с выходом из строя южного моста на материнской плате (в этом случае подключенные к USB устройства работают некорректно или не определяются). Возможны другие объяснения – перетёрся шлейф.
Устройство не работает или неправильно работает в игре, программе, браузере?
Необходимо пройти в настройки и назначить клавиши, отвечающие за управление самостоятельно. Возможно, эта проблема связана с неработоспособностью конкретного приложения или с использованием контрафактной версии софта. Переустановите браузер.
Не работают некоторые клавиши, F-клавиши на ноутбуке?
Проверьте, не включился ли режим залипания. Такое может произойти при пятикратном нажатии клавиши Shift. У некоторых лэптопов F-клавиши блокируются специальной кнопкой. Если не работает цифровая часть кнопок расположенных на клавиатуре справа, нажмите клавишу NumLock. Активное состояние будет сигнализировано горящим диодом.
Лампочки мигают, но ничего не происходит?
- Устройство вышло из строя;
- Повреждён USB-контроллер материнской платы;
- Повреждён кабель или разъёмы для подключения;
- Попала жидкость внутрь клавиатуры, вследствие чего нарушился контакт между сенсорной пленкой и контроллером.
Разбираемся, что такое синий экран смерти
Здравствуйте друзья. В этой статье рассмотрим, почему при работе на компьютере, иногда мы наблюдаем, так называемый синий экран смерти (как его в шутку принято величать) с различными символами и цифрами. Происходит это по разным причинам, наша задача разобраться, о чём говорит синий экран и, что делать в такой ситуации.
Вообще юзеры встречаются с двумя видами таких информационных экранов. Давайте назовём их профилактический и сигнализирующий. Примерное их отличие описано в подобранных мною названиях. Давайте рассмотрим первый. Выглядит он так:
Чаще всего его назначение провести профилактику или восстановление работы после каких-либо неполадок. К примеру, выключился компьютер (ПК) неправильным образом, произошло отключение электричества или сам неожиданно перезагрузился.
Вот после таких ненормальных способах выключения (и некоторых других) система ПК может повредиться. Для того чтобы это предотвратить при следующей загрузке мы видим этот синий экран – это служба Windows под названием Chkdsk.
Назначение которой, просканировать жёсткий диск (винчестер) на проблемы и неполадки, вызванные предыдущим, неправильным завершением сеанса работы. Если проблем не обнаружится, то она быстро проверит состояние винчестера, после чего произойдёт стандартный запуск операционной системы (ОС).
Если неполадки всё-таки имеются, то процесс сильно затянется (более 2 минут) или зависнет. Это говорит о том, что с жёстким диском есть проблемы (особенно, если будет слышна его шумная работа в этот момент – скрежет, скрипы и так далее). В такой ситуации советуем обратиться в ремонтный сервис за диагностикой и починкой.
И не стоит это сильно затягивать, поскольку на винчестере хранится вся информация компьютера, если он сломается, то соответственно и все данные будут утеряны. Их конечно вероятнее всего можно будет восстановить, но это отдельная дорогостоящая процедура.
Также вы и сами можете запустить такую проверку, чтобы на всякий случай время от времени контролировать состояние винчестера. Делается это несложно. Для начала нажимаем сочетание клавиш Win и r (или ищем в пуске), получаем команду «выполнить». Здесь просто пишите название нужной нам проверочной службы Chkdsk и нажимаем «ввод».
Сразу запустится проверка.
То есть, подытожим
Если вы видите при загрузке системы такой экран, значит, проходит автоматическая проверка на наличие каких-либо ошибок. Чаще всего тревога ложная. Но не стоит забывать, что и случаи неполадок жёсткого диска не редки. Поэтому пристально присмотритесь к этому сигналу, возможно даже попросите совета у знакомых или у нас, чтобы избежать серьёзных нежелательных последствий.
Теперь переходим ко второму синему экрану смерти. Он более опасен, поэтому я описал его, как сигнализирующий. Если он появляется, значит, есть серьёзная неполадка в работе системы. Часто из-за неё Windows вообще не может запуститься, мы получаем неработающий ПК.
Причин появления этого синего экрана очень много, начиная от драйверов и заканчивая поломкой какой-то детали.
Данный экран обычно несёт некую техническую информацию о появившейся неисправности. А именно это код ошибки под строкой Technical Information. Можно попробовать записать его и поискать в интернете описание. Иногда, по крайней мере, удаётся узнать примерно место или область поломки.
Но зачастую обычному пользователю это почти ни чем не поможет. Это сугубо техническая информация, решения которой придётся искать самостоятельно, а сделать это качественно зачастую под силу только опытному мастеру.
По итогу сказанного, выделим – первый тип синего экрана смерти не совсем критичен, но без внимания его тоже оставлять не стоит (хотя если проверка прошла быстро, то скорее повода для беспокойства нет).
Второй экран приносит беды и огорчения. Чаще всего после него приходится или переустанавливать Windows или ремонтировать какую-то деталь.
В любом случае не лишним будет поинтересоваться у знающих знакомых или у компетентного сервис центра (вроде нас), что делать в сложившейся ситуации.
Как я решил проблему?
Все оказалось очень просто. Достаточно было поменять частоту монитора (монитор ЖК). Теперь покажу, как это делается. 1) Заходим в контекстное меню рабочего стола, Разрешение экрана (в Windows 7). 2) Появится меню с настройками экрана. Нажимаем на “Дополнительные параметры”. 3) Появятся характеристики вашего видеоадаптера (видеокарты). Переходим во вкладку “Монитор”
Здесь важное выпадающее меню – “Частота обновления экрана”. Выставляем максимальную частоту обновления экрана
По дефолту у меня стояло 60 Гц, что и было причиной проблемы. После этого изображение должно переместиться на свое место.
Что может щелкать? Причины первого порядка
Если телевизор был исправен, подключен к антенне и электропитанию, но после включения раздается щелчок или серия щелчков, а обычной работы не наблюдается, — то все дело в нарушении электроснабжения во «внутренностях» телевизора.
Вероятна одна из причин:
- Щелчок – это работа защитного реле, которое работает на отключение ТВ от сети, если сама система «видит» неисправность. Это сделано с целью защиты плат от «пробоя».
- Если телевизор долго не включался, то при включении будет серия тихих статических щелчков. В некоторых случаях изображение отсутствует, или демонстрируется с искажениями.
- Неисправен узел питания. Неисправность может наступить при длительной и интенсивной эксплуатации (не менее 5 лет). В этом случае изображение будет появляться, но только после цикла щелков и нескольких попыток включения.
Эти причины являются самыми первыми в списке тех, которые прогнозируются мастерами по ремонту жк-телевизоров и «плазм».
Что будем делать?
Без обращения в специализированный центр или мастерскую не обойтись, — только там грамотно диагностируют неисправность и правильно устранят ее.
Лучше всего выполнить следующий алгоритм:
- Телевизор отключается от питания и упаковывается в коробку, желательно также иметь паспорт изделия и руководство по эксплуатации. Но они конечно же почивают на свалке…уже много лет.
- Далее тв-приемник нужно отвести в сервис, составить заявку и сдать мастеру по описи.
- Дождаться окончания ремонта и ехать домой с исправным телевизором.
Диагностика займёт совсем немного времени, как и большинство случаев ремонта, и уже в ближайшее время можно будет снова наслаждаться любимым шоу.