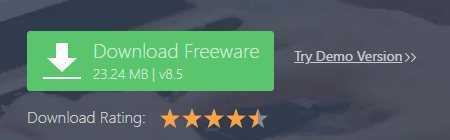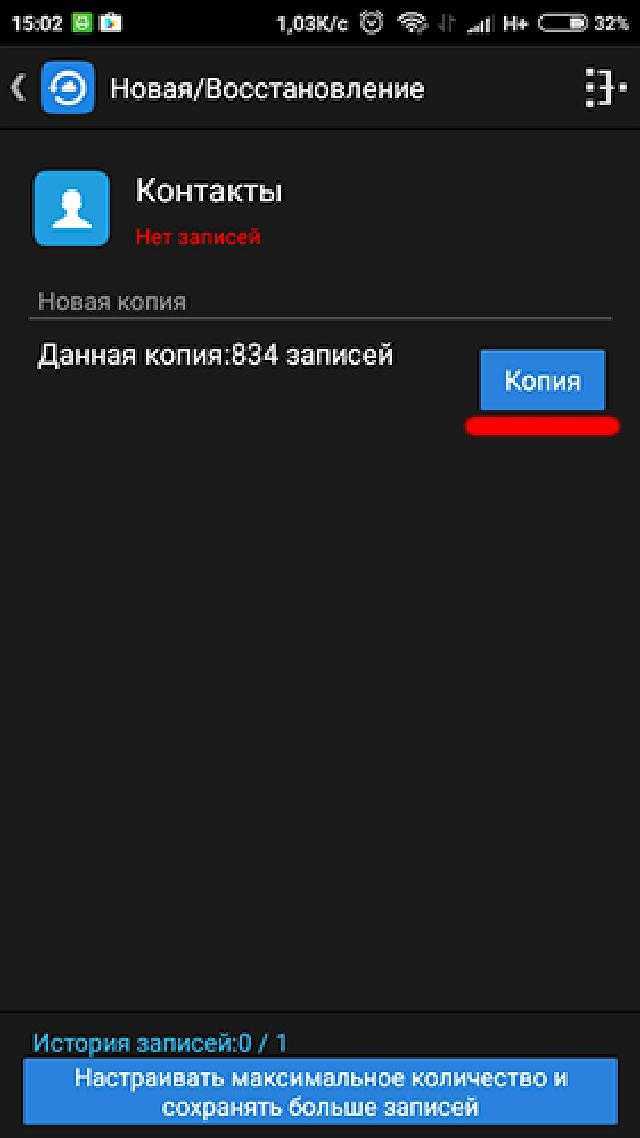Комплектация
В руках оказалась твёрдая картонная коробка небольших размеров с изображением жёсткого диска на фронтальной стороне. Кроме того, некоторые надписи извещают о том, что устройство совместимо с системами Windows 7 и выше или MacOS 10.11 и выше. Хотя, скорее всего, аппарат заведётся даже с устаревшей Windows XP.
Кстати, упаковка заклеена фирменным куском скотча с голограммой Seagate.
Внутри ещё одна коробка, блистерная, которая прочно удерживает устройство внутри и спасает от части ударных нагрузок, возможных при транспортировке.
Кроме того, обнаруживаем провод для подключения USB, переходник с USB на USB Type-C, а также бумажную инструкцию, карточку с Secure Code, партнёрских вкладышей от Adobe и mylio.
За переходник выражаем благодарность, в случае подключения по Type-C не придётся бегать по магазинам и экстренно искать этот полезный элемент.
Способ 1: ImageUSB
Отличительной особенностью утилиты является то, что разработчики предусмотрели возможность записывать данные на несколько флешек одновременно. Их количество ограничивается только количеством портов USB. Это позволяет сэкономить существенное количество времени.
Для того, чтобы сделать клон флешки или карты памяти, придерживайтесь простой инструкции:
- Скачайте ImageUSB в любую папку жесткого диска и распакуйте архив;
- Запустите исполняемый файл ImageUSB.exe. Появится окно утилиты;
- На первом шаге выберите один из подключенных к ПК съемных USB-устройств, полный перечень которых отображён в списке;
- На втором шаге будут показаны все возможные настройки и операции, связанные с носителем: создание нового образа флешки или карты памяти, либо запись образа на накопитель. Также доступны такие функции, как удаление всех данных с носителя и форматирование (конверсия в другую файловую систему); Выберите нужное Вам действие — Create image from USB drive.
- Выберите или введите путь директории, куда Вы хотите поместить клон выбранного носителя;
- Подтвердите начало процесса клонирования, нажав на кнопку Create («Создать»).
- Дождитесь, пока программа создаст точную копию флешки или карты памяти на накопителе. Это может занять несколько минут, особенно если данных много.
Утилита работает как на 32-битной, так и на 64-битной версиях операционной системы Windows. Интерфейс недавно был переведён на русский язык, поэтому с пониманием программы не возникнет проблем даже у неопытного пользователя.
Бэкап фото и видео
В результате кражи смартфона или сброса к заводским настройкам, самое неприятное – это потеря фотографий, видео, музыки и других личных данных.
Все программы можно установить повторно, а вот персональную информацию без преждевременной подготовки вернуть практически невозможно.
Использование приложения Google+
Стандартное приложение от Google предустановлено на всех устройствах с ОС Андроид. Цель Google+ — объединение и синхронизация всех сервисов Google в одном аккаунте.
Если на вашем устройстве установлено облачное хранилище Google Drive и приложение Google+ — это еще не означает, что синхронизация файлов настроена.
Дело в том, что в мобильной версии Google Drive нельзя настроить синхронизацию конкретной папки.
Пользователи могут только через настройки смартфона активировать автоматическую отправку всех фото, которые сделаны на камеру гаджета.
Следуйте инструкции, чтобы синхронизировать любую папку на вашем смартфоне с One Drive и автоматически отправлять в облако копии файлов:
1Установите на смартфон приложение FolderSync или обновите его до новой версии, если утилита уже есть на вашем смартфоне. Утилита позволяет выбрать любую папку в памяти смартфона и настроить её синхронизацию с облаком (ссылка на страницу Play Market: );
2Далее для устройств с ОС Android0 и выше не необходимо разрешить доступ к всем папкам и файлам на смартфоне. Для этого просто откройте программу FolderSync сразу после первой установки и во всплывающем окне нажмите на клавишу «Allow»;
3Чтобы настроить автоматический бэкап фото, видео и других файлов в главном окне FolderSync нажмите на кнопку «Create New Sync»;
Рис.9 – главное окно программы FolderSync
4Затем откроется окно встроенного помощника. В нем необходимо ввести название для созданной пары «папка-облачное хранилище»;
5Далее нажмите на «Add Account»;
6В появившемся коне выберите облачный сервис OneDrive или другой сайт, с которым хотите настроить привязку;
Рис.10 – создание новой синхронизации в FolderSync
7Далее авторизуйтесь в своем аккаунте облачного хранилища и выберите папку для привязки. Можно выбирать папки как из внутренней памяти, так и содержимое SD-карты;
8Для подтверждения действия и сохранения настроек кликните на «Authenticate Account»;
Рис.11 – сохранение привязки
Все пользовательские данные добавляются в хранилище. Что бы не случилось с телефоном, вы всегда сможете вернуть свои фото, воспользовавшись любым компьютером или браузером.
На этапе выбора директории вам будет предложено настроить один из приведенных ниже вариантов соединения с облачным хранилищем:
- Соединение с локальной папкой (выберите, если данные для бэкапа будут создаваться и находиться только на вашем смартфоне);
- Синхронизация с удаленной папкой (если вы хотите создать бэкап для папки на своём компьютере);
- Гибридный вариант (для создания бэкапа данный смартфона и других удаленных гаджетов).
Рис.12 – выбор типа бэкапа
В настройках соединения доступен выбор расписания, согласно которому будет происходить синхронизация. Рекомендуем отправлять данные в облако каждый день.
В случае ошибки или поломки телефона, все важные файлы будут иметь бэкап.
Рис.13 – выбор расписания для backup
Другие способы
Помимо хранилища Google Drive, вы также можете выбрать любой из представленных сервисов:
Все эти облачные хранилища имеют клиентские приложения в магазине Google Play и возможность синхронизации данных телефона с сервером через обычные настройки программы.
Ёмкий флэш-накопитель или портативный SSD
Современные USB flash drive имеют тот же диапазон емкости, что диски SSD. Оба изделия записывают данные на флеш-память NAND. Основное различие заключается в конструкции контроллера памяти.
Флешка имеет один маленький микроконтроллер. Конструкция контроллера памяти SSD намного сложнее. Это является одним из ключевых факторов эффективности памяти, а его функции включают в себя:
- Механизм коррекции ошибок (ECC)
- Шифрование
- Сопоставление поврежденных блоков памяти
- Управление процессом Garbage Collection
На практике флешки имеют, как правило, более медленную скорость записи, чем портативный SSD, даже при идентичной емкости. Например, флэш-накопитель Kingston HyperX Savage обеспечивает скорость чтения/записи на уровне 350 МБ/с и 250 МБ/сек, в то время как портативный SSD Plextor EX1 выдает 550 МБ/с и на чтение, и на запись.
Лучшие 2.5-дюймовые внешние жесткие диски для резервного копирования
Хотя для резервного копирования настоятельно не рекомендуется переносить жесткий диск из одного места в другое, особенность внешних 2.5-дюймовых дисков заключается в том, что им не требуется дополнительное питание, и поэтому они просто работают с одним разъемом USB, что значительно удобнее в использовании.
LaCie Rugged Mini
Этот небольшой жесткий диск может похвастаться одной из самых прочных, и он поставляется с противоударным силиконовым чехлом. Он имеет соединение USB 3.0 с теоретической скоростью 130 МБ / с и доступен с емкостью от 1 ТБ до 5 ТБ.
WD Elements
На самом деле это довольно простой внешний диск, но мы включили его в список, потому что он также является одним из самых дешевых, которые вы можете купить. Он имеет интерфейс USB 3.0, достигает скорости 120 МБ / с и доступен с емкостью до 5 ТБ.
Toshiba Canvio Gaming
Мы закончили с этим диском Toshiba, который предназначен для расширения хранилища на консолях, но который, конечно, отлично работает как резервный жесткий диск. Он имеет интерфейс USB 3.0, достигает скорости 120 МБ / с и доступен с емкостью от 1 до 4 ТБ.
3 метода резервного копирования данных в NAS Synology
Первый — пользователям macOS
Читатели «Блога системного администратора» знают, мне в работе очень помогает NAS. Делаю бэкап данных со своего основного рабочего компьютера iMac 27 2019. Поэтому смогу восстановить любой удаленный файл. Подготовил подробную инструкцию по созданию резервных копий в сетевое хранилище Synology с применением Time Machine. Показал и на видео.
Туда перетекают записи камер видеонаблюдения и файлы проектов. Они массивны, поскольку преимущественно это видео и фото в высоком качестве. Если бы не NAS, весь стол был бы завален флешками.
Второй ― для Windows
Пользователям Windows PC доступно копирование данных с компьютера в сетевое хранилище.
Для этого в «Центре пакетов» NAS ищем утилиту «Active Backup for Business» и устанавливаем ее.
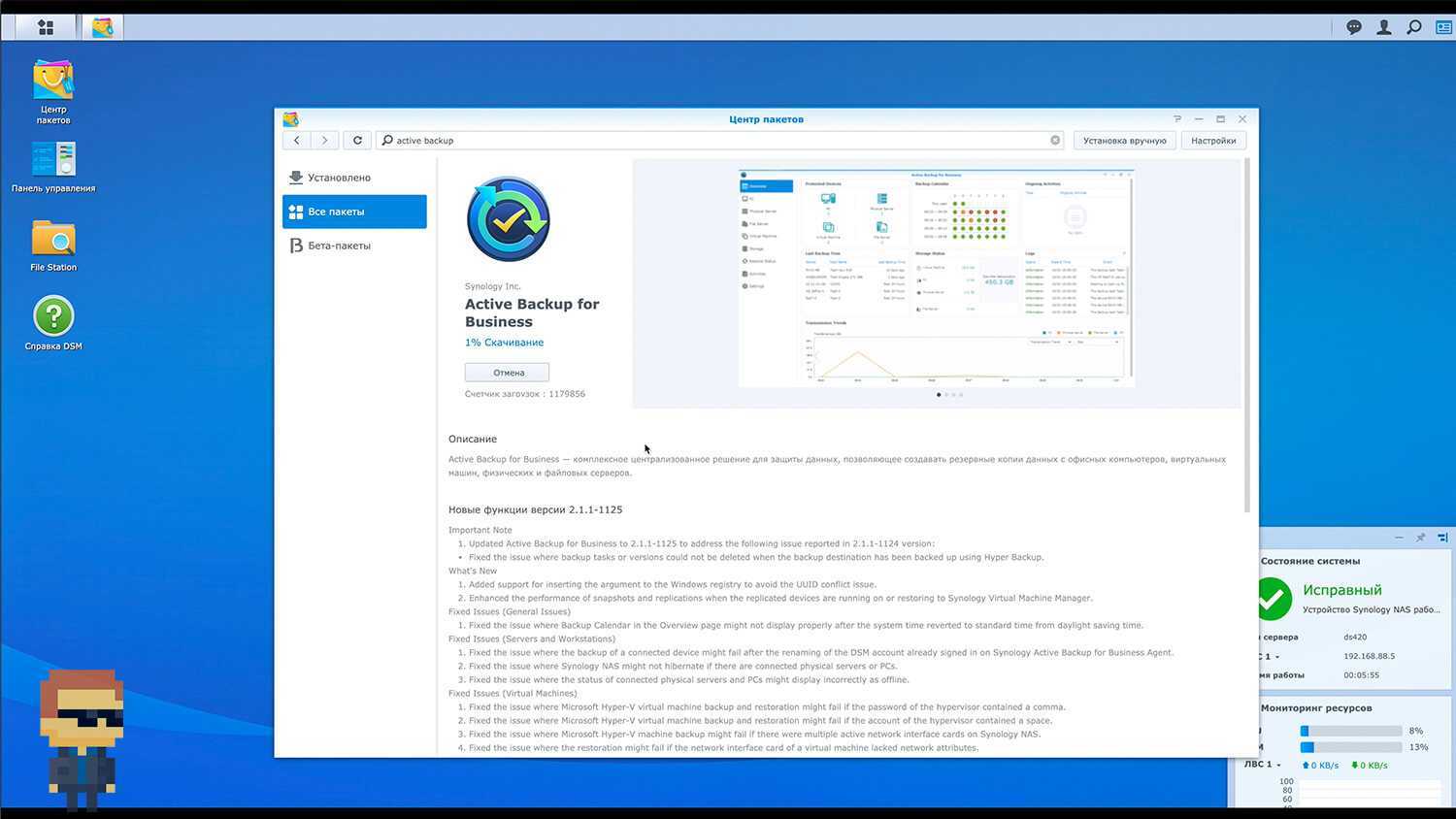
При первом запуске понадобится ввести учетную запись Synology, вы ее создавали при первом запуске NAS хранилища.
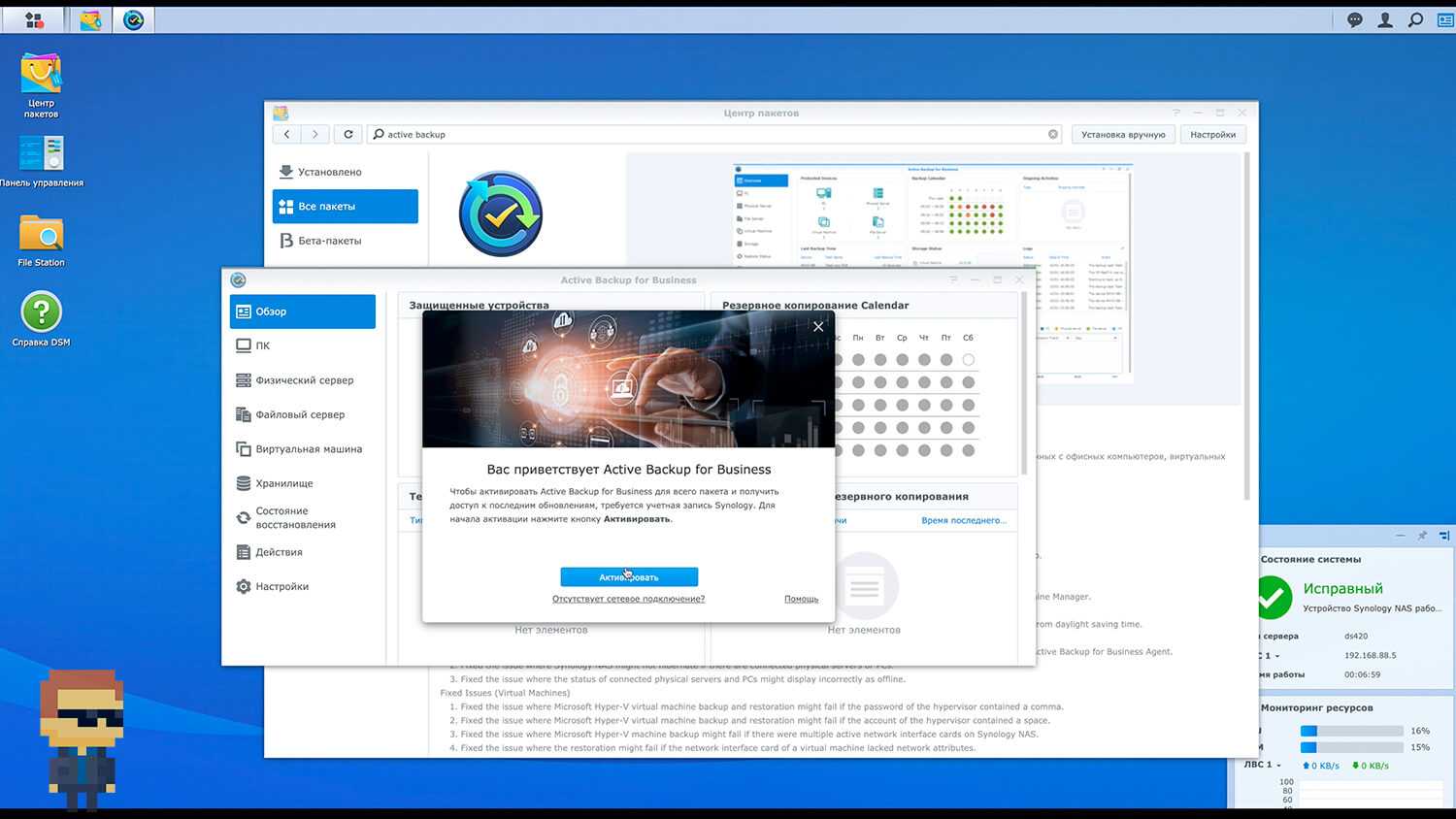
Логинитесь, принимаете положение о конфиденциальности и попадаете на экран настройки программы. Тут можно заметить, что данное программное обеспечение может обеспечивать защиту как стационарных ПК и виртуальных машин, так и серверов.
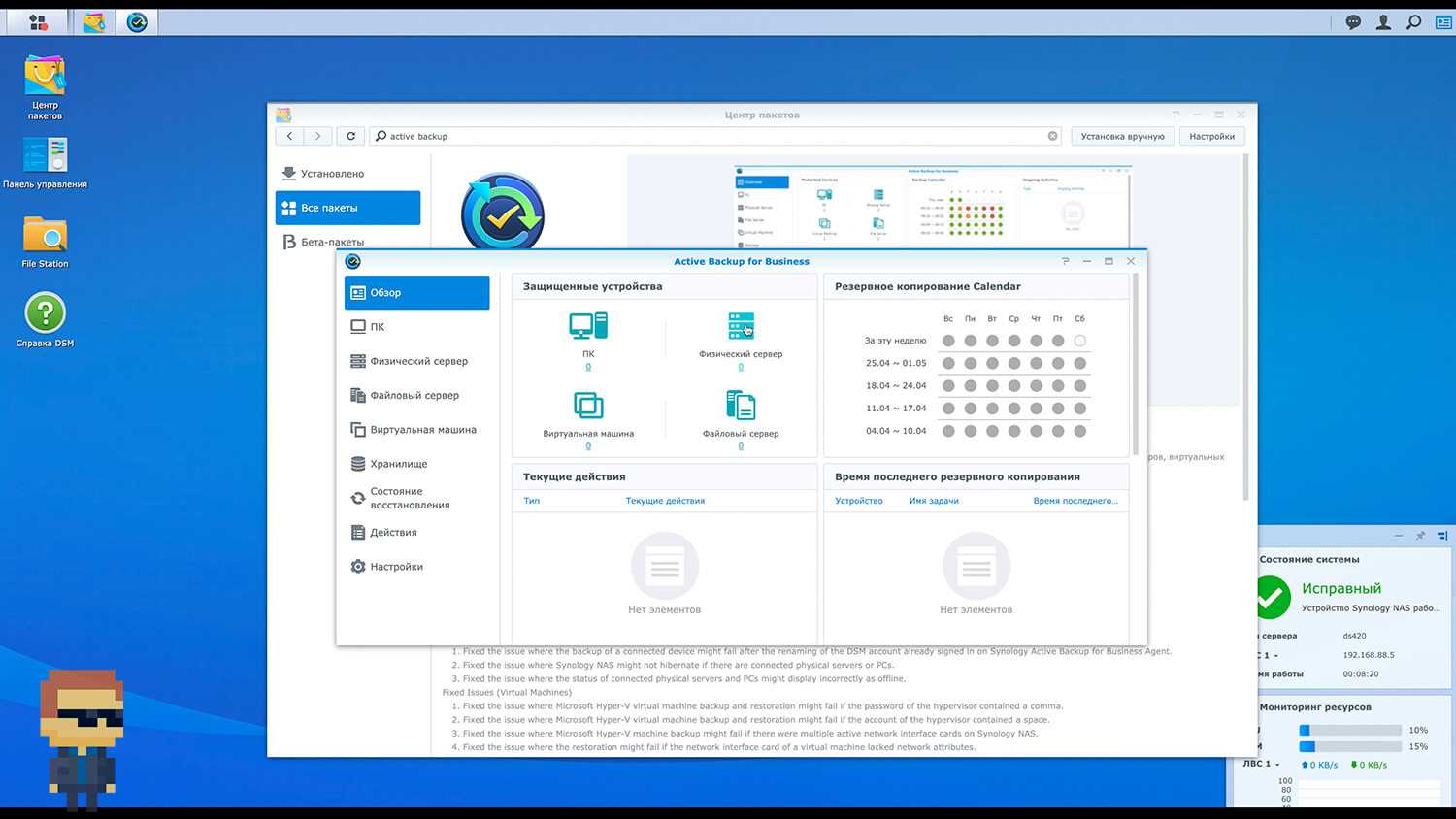
Покажу на примере обычного ПК. Для этого переходим в раздел ПК и жмем «Добавить устройство». Нам предлагают скачать программу-клиент для компьютера. Есть две версии, первая для 32-разрядных ОС, вторая для 64-разрядных. Скачиваем нужную и устанавливаем.
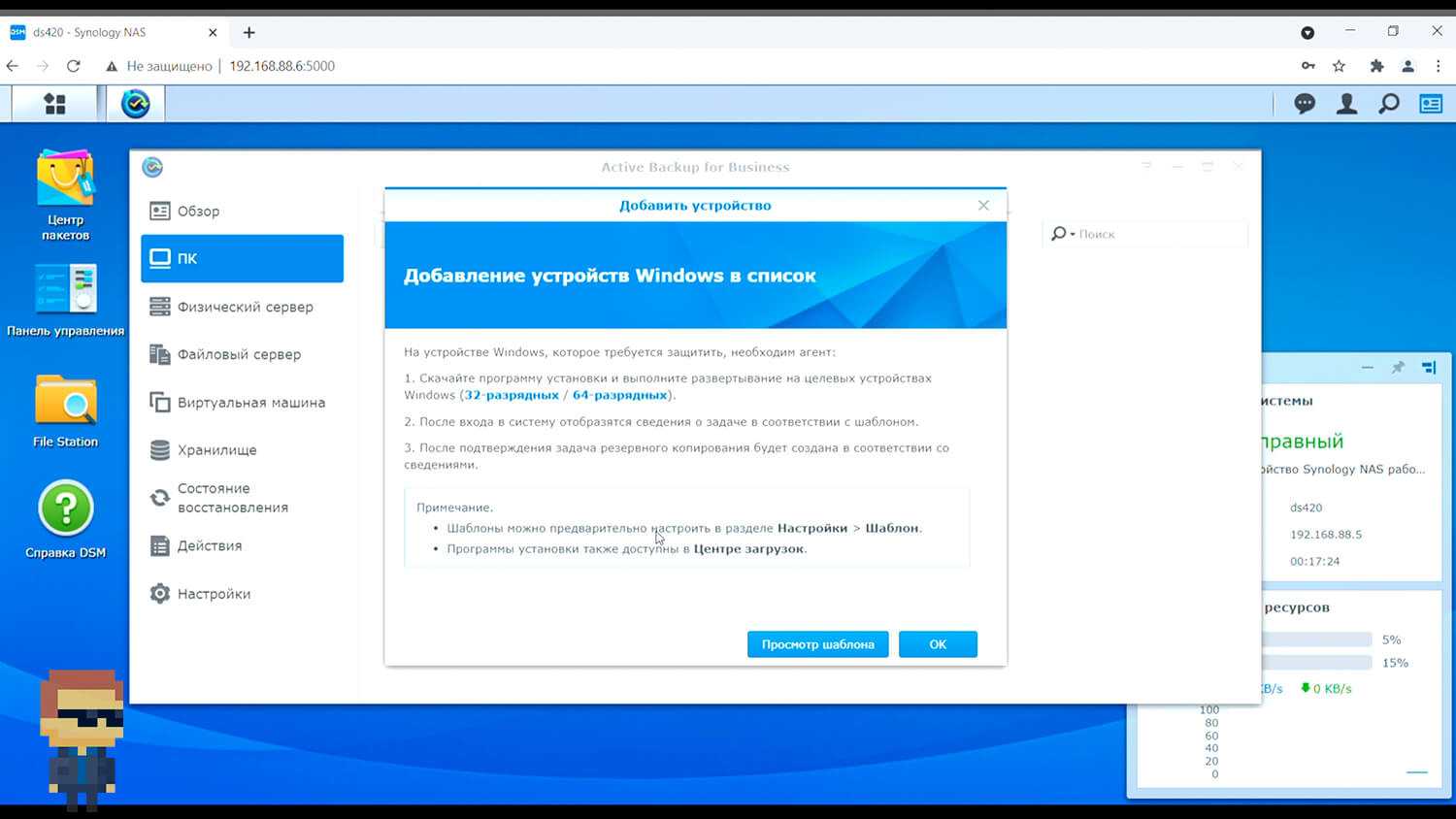
После этого компьютер-клиент появится в соответствующем разделе.
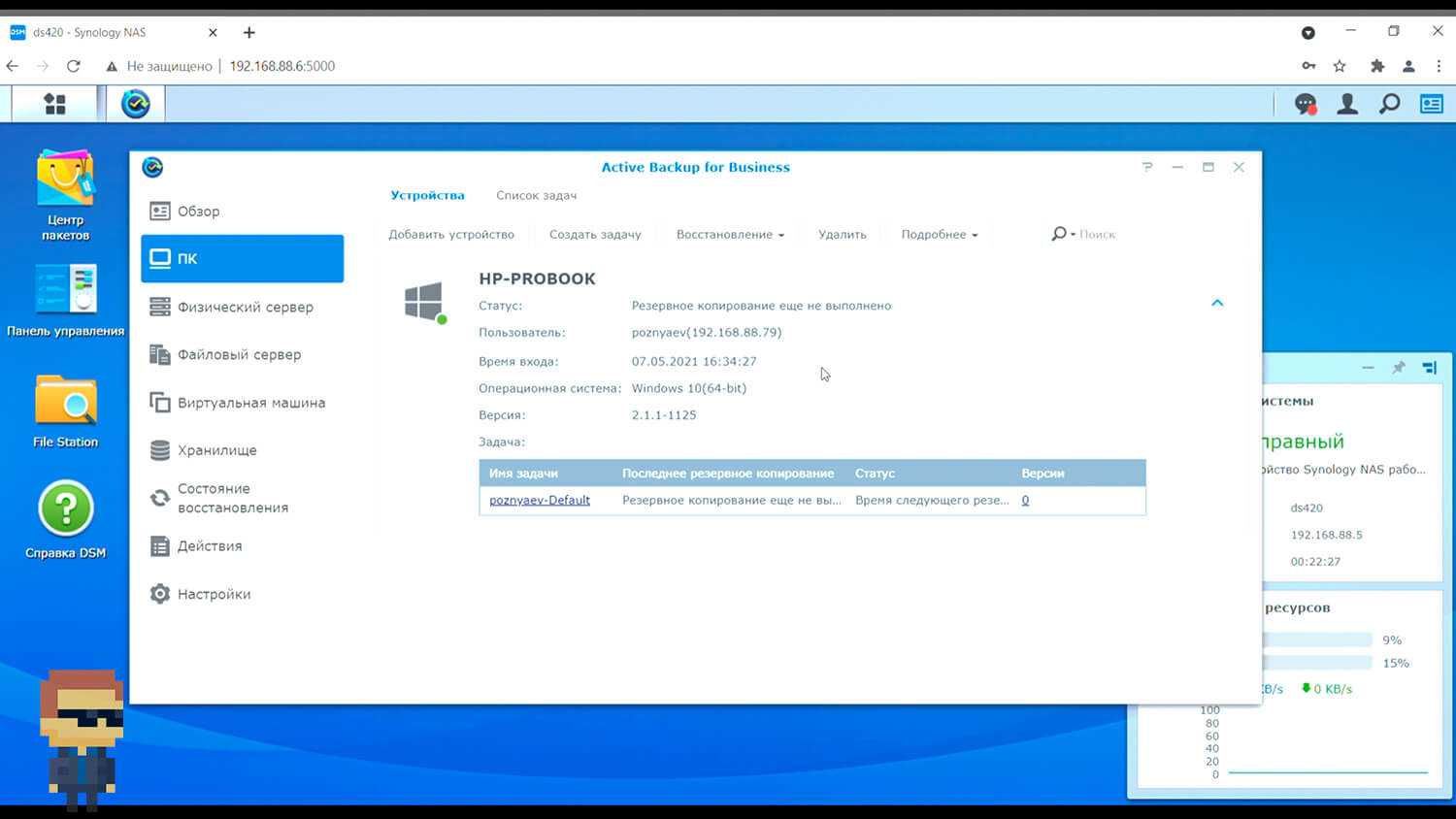
Подготовка закончена и можно создавать задачу резервного копирования. Для начала задаем имя задачи и указываем место назначения резервных копий на нашем NAS. После чего нужно указать, что именно будет бэкапиться, я выбираю системный том, то есть диск C:. Очень важный функционал – «Сжатие и шифрование данных при передаче» включен по умолчанию, можно отключить, но не рекомендую этого делать, особенно в офисе.
Далее задаете расписание создания копий. Настроек много, сможете очень гибко управлять запуском, в том числе и вручную.
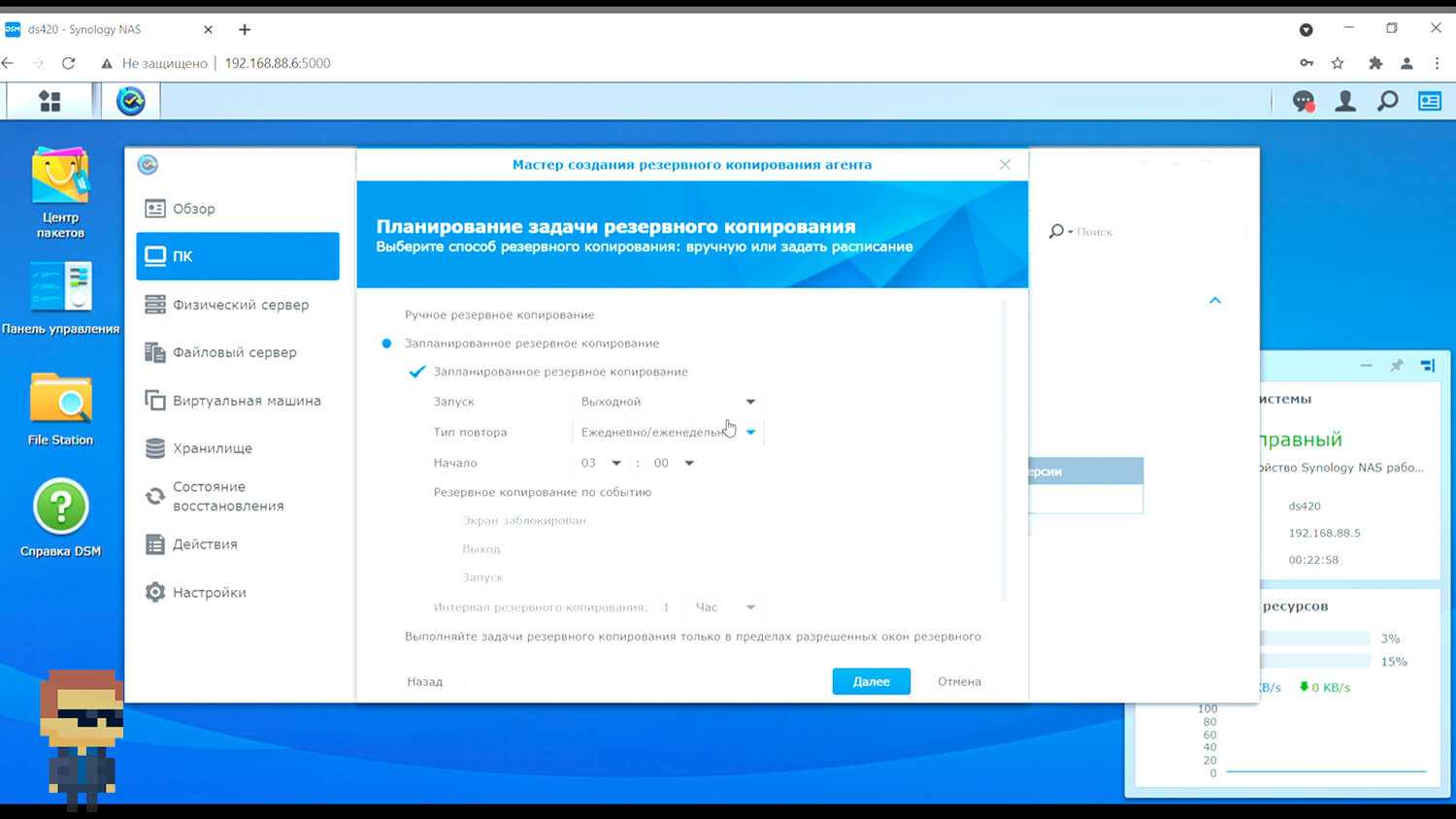
Также очень понятна и прозрачна политика хранения файлов, можно сохранять только последние копии, а самые старые удалять или всегда сохранять последнюю копию месяца, например.
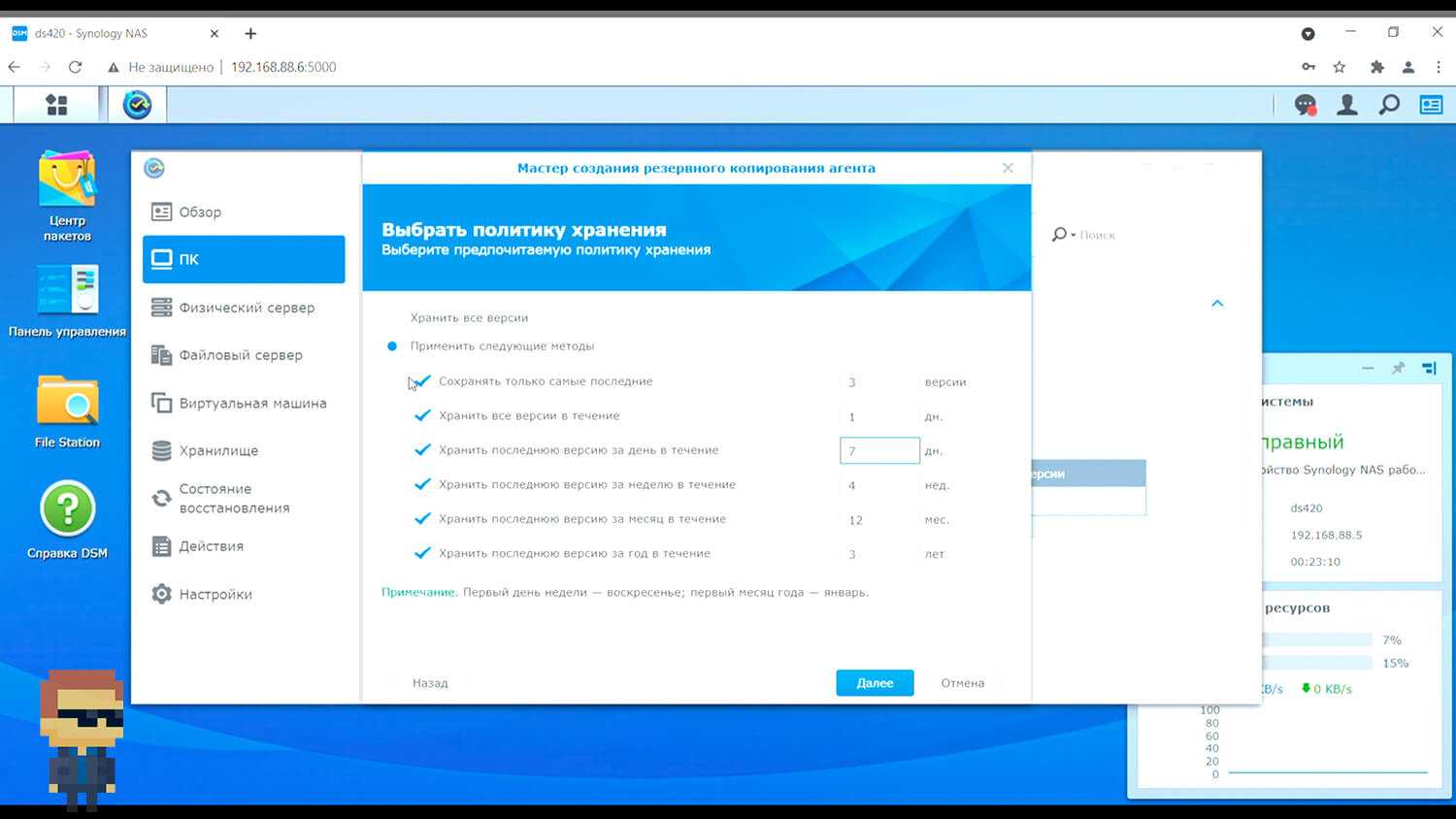
Далее проверяете все заданные параметры и при нажатии кнопки «Применить» сразу запускаете создание резервной копии, если это удобно.
Третий ― функционал NAS
Утилита USB Copy для NAS Synology — универсальный инструмент бэкапа, доступный пользователям Windows PC. Если в основном меню программы нет, нужно установить из Центра пакетов.
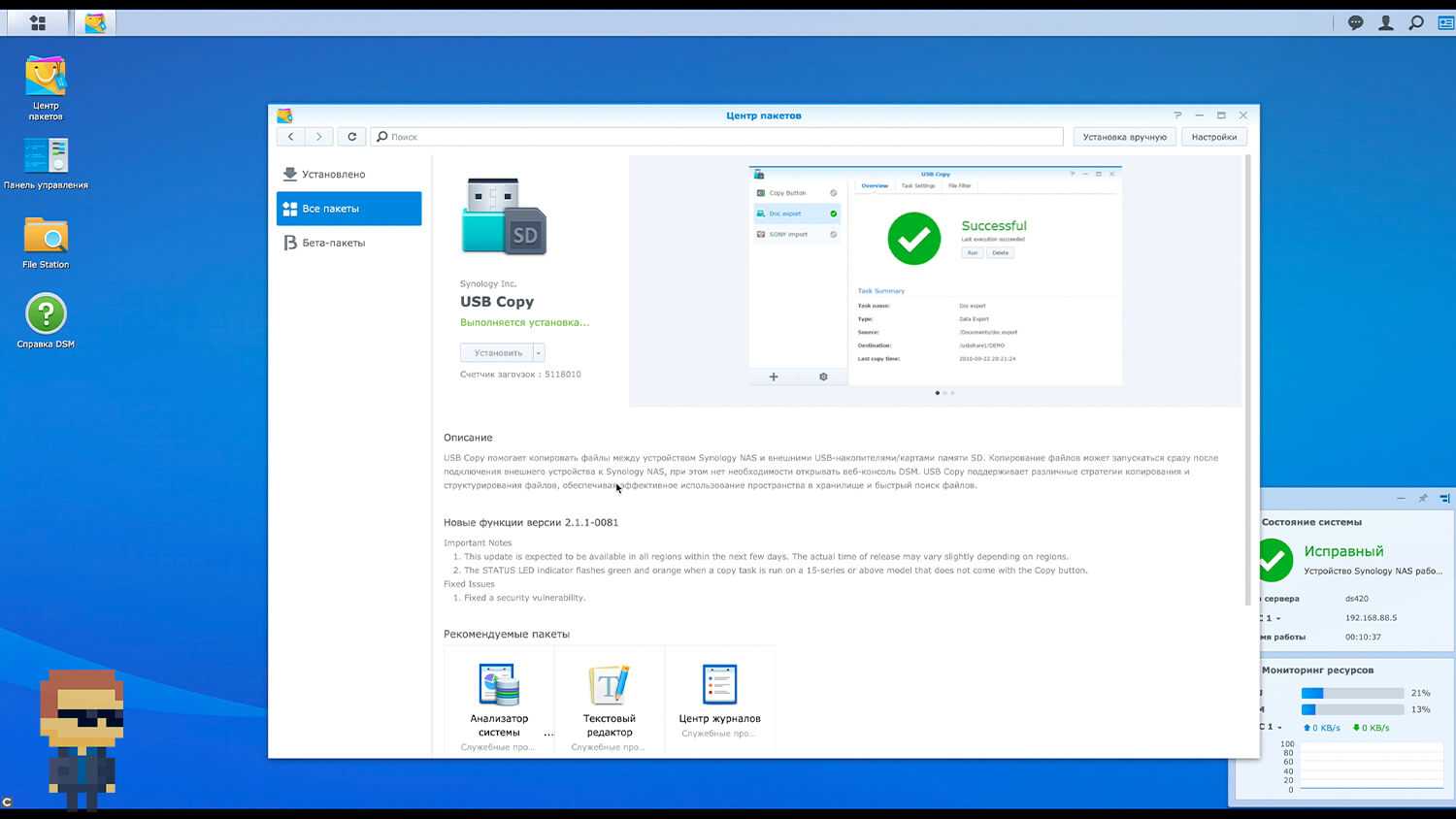
При первом запуске, если вы не подключили внешний диск или флешку, выйдет соответствующее сообщение. Жмите ОК, подключайте накопитель и снова открывайте USB Copy.
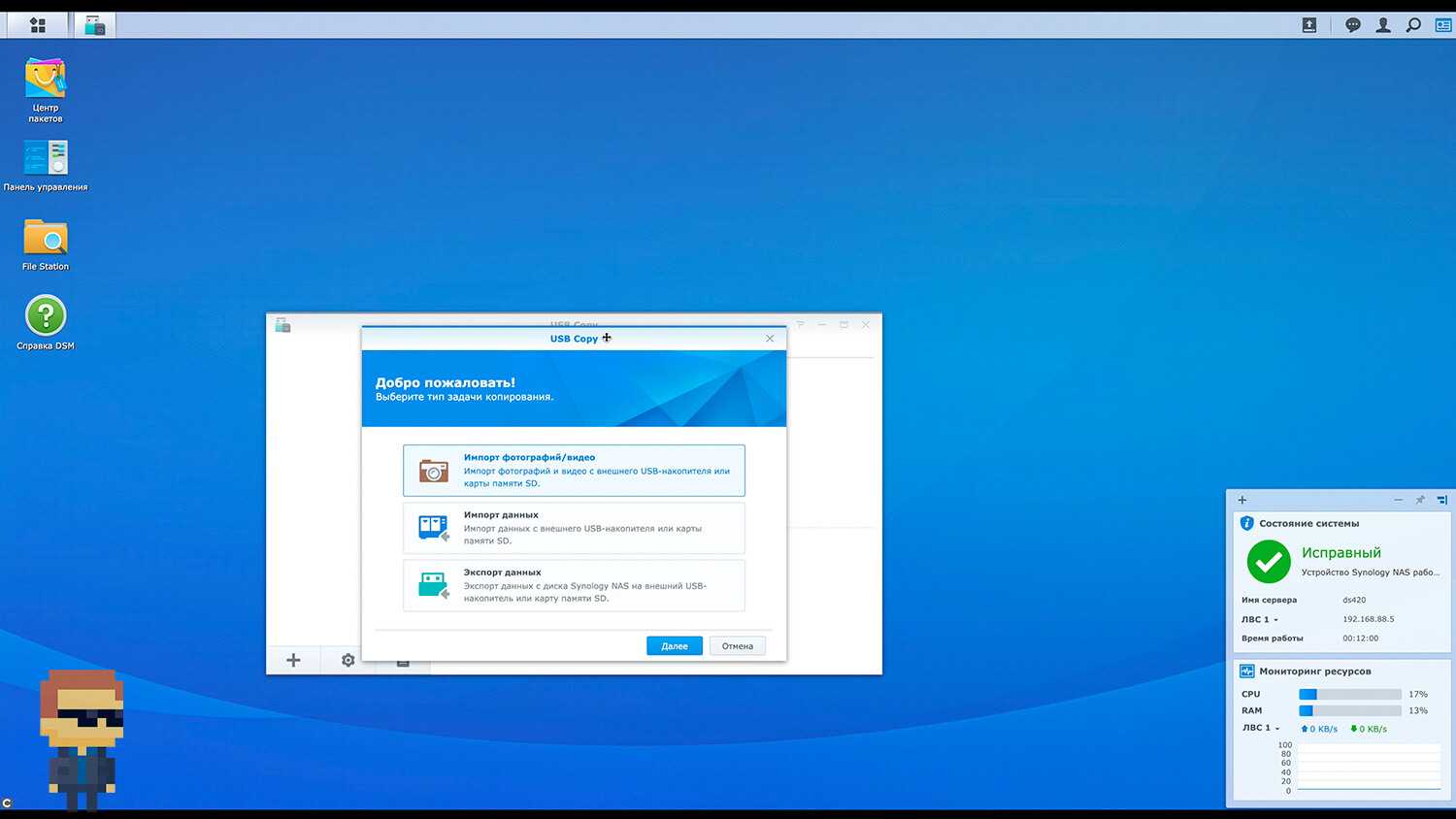
Первое окно – это выбор режима работы, есть три варианта:
- Импорт только мультимедиа файлов – фото и видео на NAS.
- Импорт всех данных с USB накопителя на NAS.
- Экспорт информации с NAS на внешний накопитель, он нам и нужен в данном случае.
Задаем имя задачи, в качестве источника для экспорта выбираем папку, я выберу папку с файлами видеонаблюдения. А место назначения – это внешний диск. На котором создаю новую папку. Режимов копирования три: несколько версий, зеркальное отображение и инкрементный. Выбирайте подходящий именно вам, так как способ копирования у них сильно отличается.
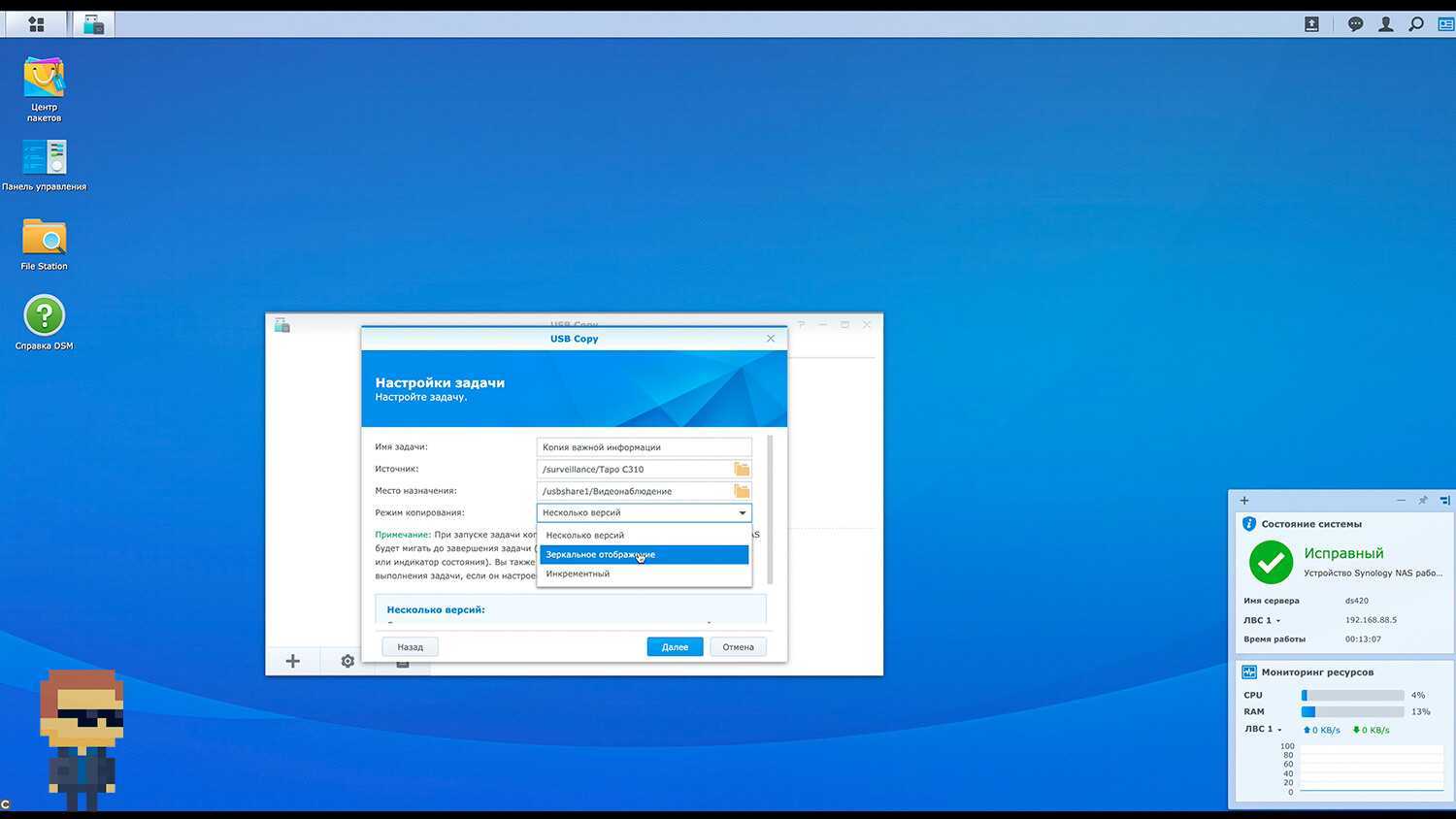
Далее можно включить ротацию резервных копий, то есть задать принцип создания новых копий и удаления старых.
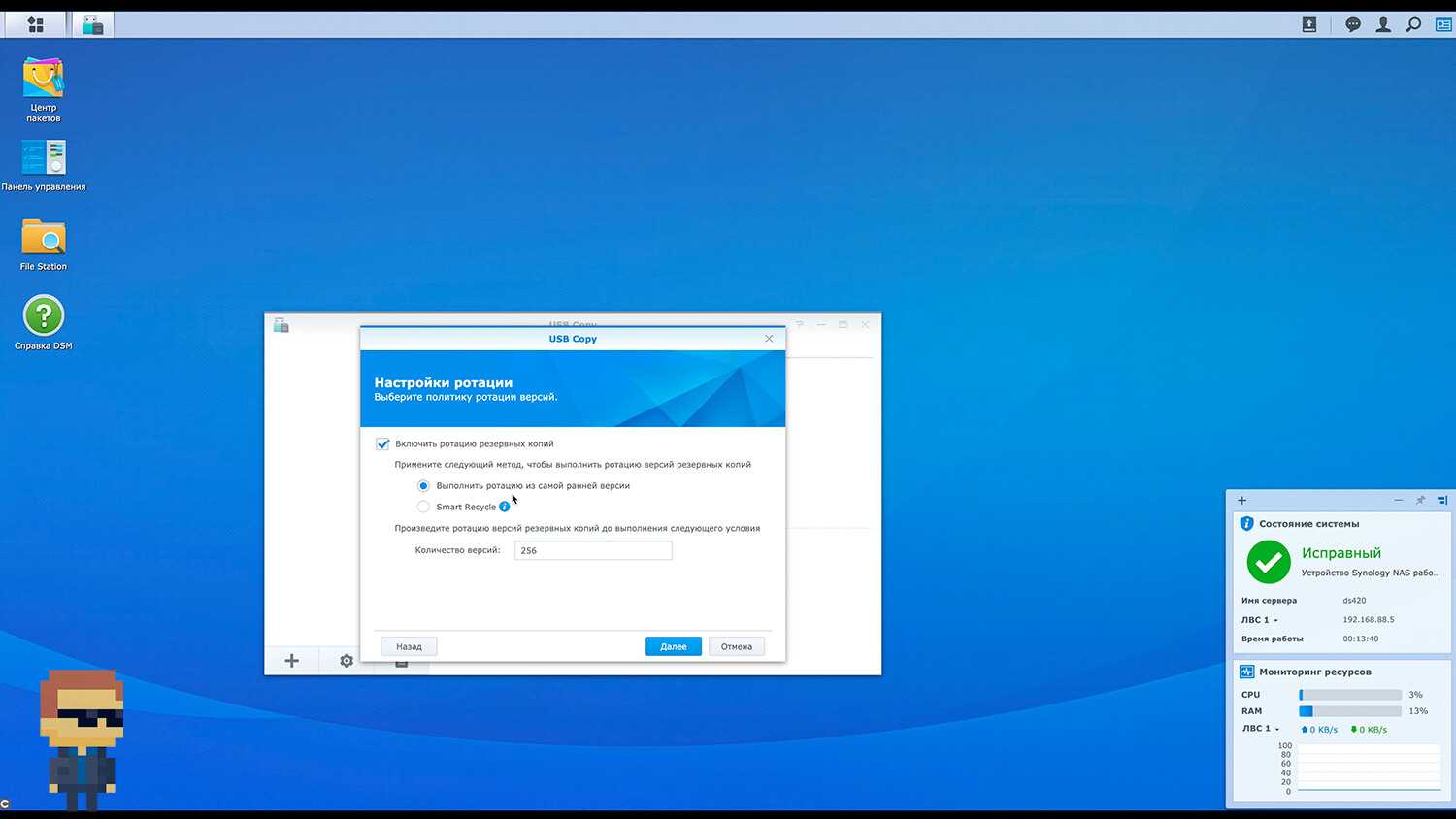
На следующем шаге можно включить возможность автоматического копирования при подключении накопителя, то есть вам не нужно будет использовать интерфейс DSM, достаточно только подключить накопитель через USB порт. Также можно задать расписание.
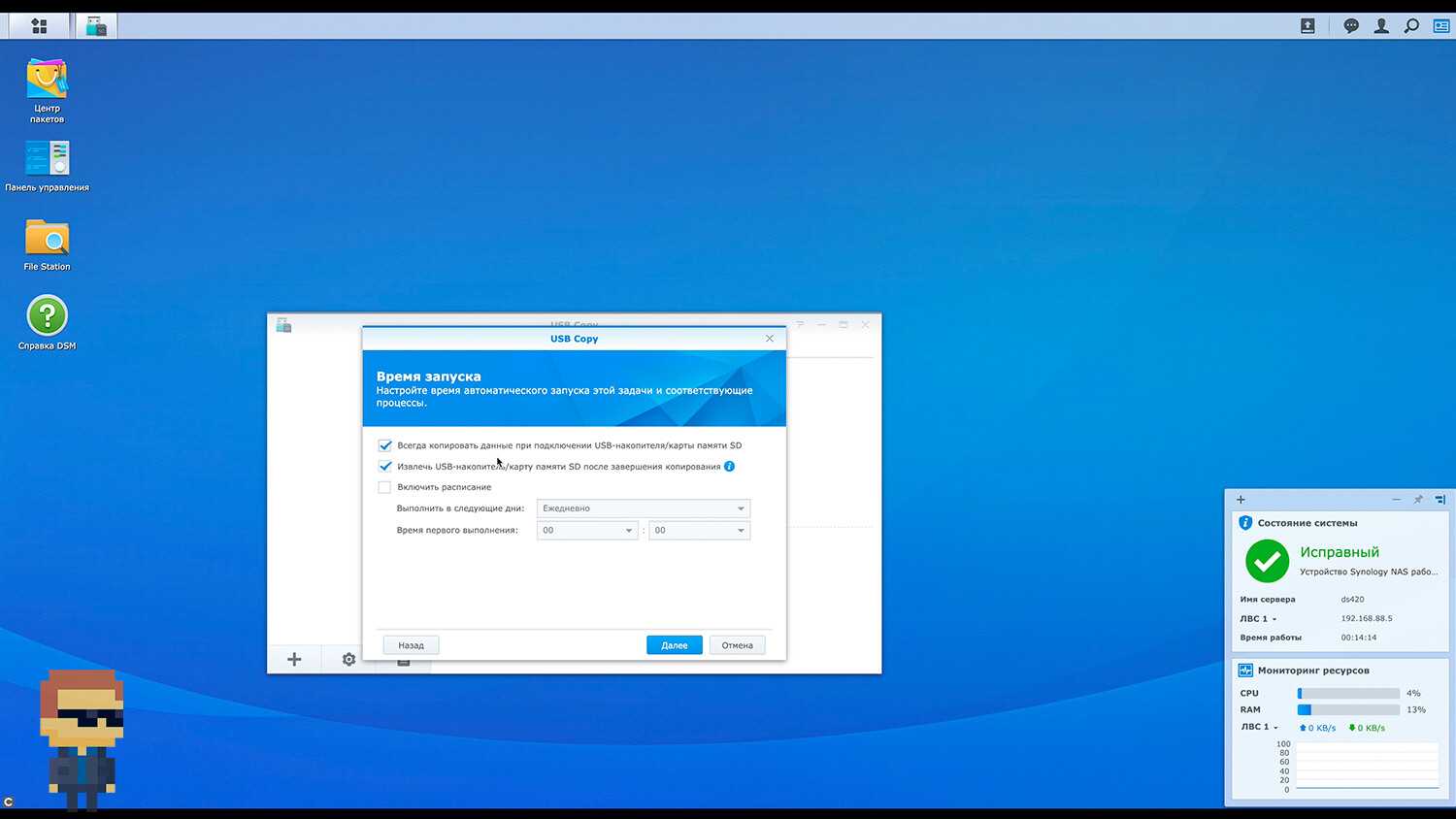
Ну и, конечно же, вы можете задать типы файлов, которые будут копироваться. Если именно вашего расширения не хватает, всегда можно добавить вручную.
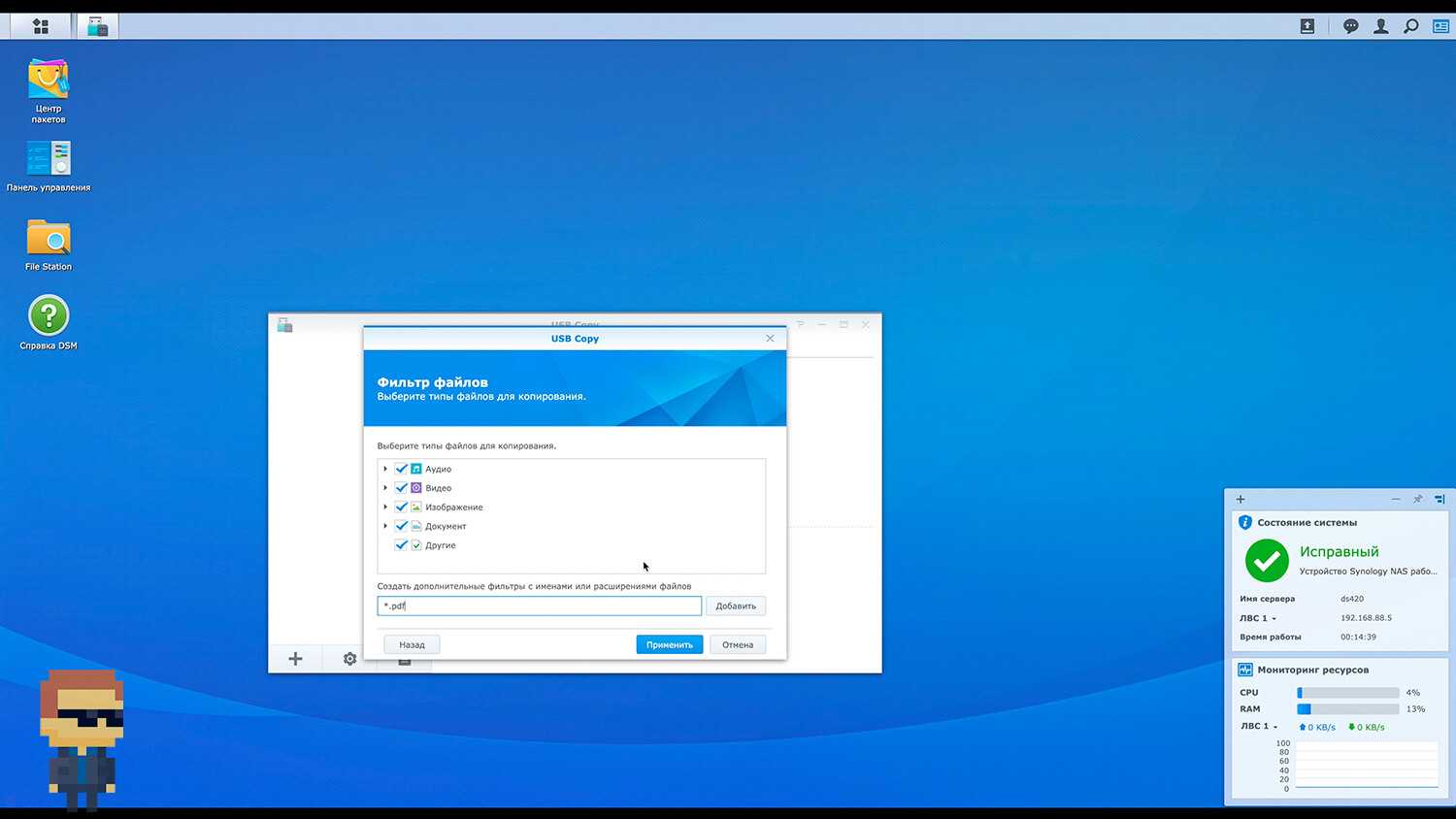
А после нажатия «Применить», произойдет автоматическое копирование по вашим параметрам и автоматическое отключение накопителя, для безопасного извлечения.
дизайн
В Backup Plus Slim нет ничего особенно заслуживающего внимания — его дизайн утилитарен и, конечно, не пытается выиграть ни одной награды. Seagate выбрал пластиковое шасси с тонкой матовой металлической крышкой сверху. Кроме логотипа Seagate и белого индикатора состояния, здесь вряд ли что-то попадется на глаза.
Что касается размеров, то Backup Plus Slim имеет очень маленький размер: 115 x 78 x 12 мм и вес всего 126 г, что означает, что вы действительно можете носить его с собой в кармане.
Кажется, нет простого способа открыть крышку, если вы хотите извлечь жесткий диск. Он поставляется с 46-сантиметровым кабелем USB 3.0 с дополнительной заглушкой, которая превращает один конец в разъем USB Type-C.
Флеш – универсальная память
USB-носители получили популярность благодаря своей универсальности и концепции plug&play. В настоящее время использовать их можно не только с компьютерами, но и с телевизорами, смартфонами, планшетами и другими устройствами с USB-разъемом и поддержкой систем хранения данных.
Как и в случае карт памяти, на рынке доступно много типов флеш-носителей, цены на которые колеблются в диапазоне от нескольких сот до нескольких тысяч рублей. Цена зависит от объема, поколения стандарта USB, качества используемых компонентов, а также от размеров и типа корпуса. Самые популярные носители – емкостью 4 ГБ, 8 ГБ и 16 ГБ, но на рынке всё более популярными становятся флеш-накопители на 32 ГБ, 64 ГБ, 128 ГБ, 256 ГБ и даже 512 ГБ.
Способ 3: AOMEI Partition Assistant Standard Edition
Мощная программа AOMEI Partition Assistant позволяет управлять памятью USB-носителей и жёстких дисков компьютера. В частности, она полезна и для создания копии данных с сохранением структуры и контрольной суммы.
Далее придерживайтесь следующей инструкции:
- Установите и откройте AOMEI Partition Assistant;
- В появившемся окне в верхнем левом углу найдите раздел Wizard («Мастер») > All Tools (Все инструменты) и нажмите на пункт Disk Clone Wizard («Мастер копирования»);
- Из предложенных двух вариантов выберите опцию Clone Disk Quickly («Быстро скопировать диск»). Операция Sector-by-Sector Clone («Копия по секторам») не подходит для клонирования флешки или карты памяти;
- В окне Select Source Disk появится перечень подключенных к компьютеру съемных носителей. Выберите тот, с которого нужно снять копию. Нажмите по нему единожды, затем щёлкните на Next («Далее»);
- В окне Select Destination Disk укажите директорию, которую хотите превратить в клон выбранного ранее носителя. Также нажмите по нему один раз и подтвердите свой выбор;
- Подтвердите операцию, нажав на кнопку Finish. Но на этом клонирование флешки не закончено: необходимо, чтобы все действия вступили в силу;
- Вернувшись в главное окно утилиты, в левом верхнем углу Вы увидите кнопку Apply («Применить»), нажмите на неё;
- По завершению, нажмите на ОК. Клонирование может занять достаточно долгое время, но в конце концов в выбранной директории будет лежать полный клон выбранного носителя.
Утилита AOMEI является платной: полная версия без ограничения функций обойдется пользователю в $48, а кроссплатформенная – в $179. Однако установить можно и демо-версию программы, функционала которой должно хватить для создания клона флешки.
Единственным недостатком демо-версии программы для такого способа копирования является её нестабильная работа на ОС Windows старее версии 10. Разработчиками ещё не был найден способ решения этой проблемы, рабочим вариантом остаётся приобретение платных версий утилиты или выбор других программ для клонирования.
Необходимо не только бизнесу
В далеком 2007 году исследователи установили, что 43% компаний, которые столкнулись с крупными потерями данных не смогли удержаться на плаву. Большая часть таких бизнесов навсегда закрылась в течение двух лет после потери данных.
В 2021 касается каждого, кто выполняет всю работу или ее часть дома. Вредоносный код из электронного сообщения, мессенджера или ссылки способен уничтожить даже многолетний труд. Но не следует во всем винить вредоносные программы. Простой ошибки, от которой не застрахован даже самый аккуратный человек, достаточно, чтобы разрушить успешный бизнес или карьеру.
Рейтинг флешек
Из-за большого количества разных производителей, компаний и вариантов скорости, объема у людей возникает вопрос, какую флешку лучше купить для компьютера. Следует понимать, что существуют накопители для телефонов, фотоаппаратов (SD) которые подключаются к ПК только через специальный картридер (в ноутбуке он встроенный). Каждый год выходят обзоры, в которых рассматриваются лучшие производители флешек, какие модели стоит выбрать по соотношению цена/качество.
Существуют определенные лидеры продаж, которые пользуются популярностью среди пользователей. Классификация проводится на основе оставленных покупателями отзывов о работе флешек. Вы можете выбрать одну из следующих компаний:
- Transcend. Известная компания, которая занимается выпуском продукции для компьютеров в 1988 года. Впервые этот производитель ввел пожизненную гарантию на свои накопители, потому что срок службы, количество циклов записи у этих носителей действительно большой. Хотите проверенную флешку – нужно выбрать Transcend.
- Silicon Power. Очень популярна фирма, продукция которой продается в 90 странах мира.
- Kingstone. Выбрать этот вариант следует, если хотите проверенный бренд, который на рынке с 1987 года. Производитель уверенно конкурирует со всеми остальными фирмами.
- TeamGroup. Каждый год ассортимент увеличивается и покупателю есть из его выбрать.
- SanDisk. Появились в 1988 году на рынке и каждый год выпускают не менее 4 млн копий карт памяти. Дизайн очень простои цена демократичная.
- Apacer. Зарекомендовала себя компания, как производитель качественной, надежной продукции, которую на страшно выбрать и купить.
- Pretec. Эта фирма широко используется в промышленных и военных целях. Это хороший довод в пользу того, чтобы выбрать эту флешку.
- Adata. Относительно новая компания, которая выпускает надежную продукцию.
- Prestigio. Компания, которая выпускает много электронной продукции. Выбрать такие флешки стоит, если вы любите кожу (эксклюзивный дизайн), которой оформлен корпус изделия.
Самая большая
Накопители отличаются по стоимости в зависимости от того насколько объемным является носитель. Более емкие варианты будут стоить дороже, на данный моменты самый большой объем флешки – 512 Гб. Выбрать такой вариант нужно, если вы хотите копировать фильмы из интернета, игры, с которыми отправитесь в путешествие. Для текстовых файлов, музыки это будет слишком большой объем накопителя. При этом выглядеть устройство будет по-прежнему очень компактно. Вот примеры таких носителей вместе со стоимостью:
- Intenso Ultra Line 128GB – от 1800 рублей;
- Sandisk Ultra Fit 128GB – от 2100 рублей;
- Sandisk Cruzer Blade 128GB – от 1300 рублей;
- CnMemory Spaceloop XL (256 GB) – от 2000 рублей;
- Patriot Supersonic Mega (512 GB) – 2500 рублей.
Самая быстрая
Еще один важный параметр накопителя – скорость передачи данных. Все модели проходят обязательное тестирование на заводе и на упаковке должна быть указана величина в Мб/с. Скоростные флешки выносят этот показатель на упаковку, потому что это их преимущество. Если вы нигде не можете найти данный параметр, значит, он низкий и компания не хочет его открывать. Ниже будет представлен небольшой ТОП, какая флешка самая надежная и быстрая:
| Название | Соотношение скорости записи/чтения в % |
| Sandisk Extreme USB 3.0 | 76 |
| ADATA DashDrive UV128 | 36 |
| Transcend JetFlash 780 | 35 |
| Transcend JetFlash 760 | 22 |
| Kingston DataTraveler G4 | 20 |
| Silicon Power Marvel M01 | 18 |
| Transcend JetFlash 790 | 18 |
Самые надежные
Очень важно покупать накопители в официальных магазинах, потому что из Китая приходит много подделок. Рейтинг флешек по надежности постоянно меняется, потому что устройство производится больших количествах и порой случаются баки на заводе
Ниже представлен рейтинг надежных и проверенных моделей на основе положительных отзывов покупателей:
- Transcend JetFlash 700. Накопитель с очень простым дизайном из пластика. Выбрать можно вариант с интерфейсом 2.0 и 3.0 (USB). Выбрать стоит эту модель, если нужна хорошая производительность без переплаты за оформление.
- Transcend JetFlash 780. Это модель отличается другим устройством ячеек памяти, что обеспечивает более высокую скорость обработки данных.
- Kingston DataTraveler 100 GЗ. Простая и практичная модель с раздвижным корпусом из пластика.
- Transcend JetFlash З50. Очень маленькая и удобная флешка для работы или учебы.
- Kingston DataTraveler G4. Удобная система крепления, можно повесить на ключи, чтобы не потерять.
- Лапароскопия — что это за метод хирургии. Когда проводиться диагностическая и хирургическая лапароскопия
- Как научить попугая разговаривать за 5 минут: обучение птицы, видео
- Узоры крючком — простые схемы для начинающих
Новый дизайн
Модель Backup Plus Portable 2019 получила совершенно новый образ, в котором хорошо сочетается небесно-голубого цвета накладка из шлифованного алюминия (на контрастном цветном фоне этот оттенок лучше виден) и пластиковый корпус белого цвета с матовой текстурой поверхности.
В верхней части лицевой стороны в правом углу изящно расположился логотип компании, а в левом углу — индикатор состояния диска в виде крохотной точки светодиода белого свечения. На верхней грани ровно по центру разместился разъем USB 3.1. На тыльной стороне чуть утоплена в корпус наклейка с карточкой продукта.
Новый дизайн смотрится воздушно и, возможно, чуточку гламурно. Такое оформление наверняка придется по вкусу владельцам устройств Apple. Интересно, что на свету голубой оттенок превращается в стальной (на фото), а вот в тени уже виден его настоящий небесно-голубой цвет.
Это может быть интересно:
Тест портативного SSD LaCie 1TB: космическая скорость и инопланетный дизайн
Итоги
Сегодня за обозреваемую Seagate Backup Plus Ultra Touch 2 Tb модель по версии Яндекс.Маркета просят в среднем 5620 рублей. Не самая жестокая цена за 2 Тб. При этом получаете очень симпатичное устройство с хорошими скоростями чтения и записи, иногда обгоняющее некоторых конкурентов и сразу переходник для USB Type-C в комплекте.
Если вам интересны новости мира ИТ также сильно, как нам, подписывайтесь на наш Telegram-канал. Там все материалы появляются максимально оперативно. Или, может быть, вам удобнее или ? Мы есть также в .
Для тех, кто долистал
Ай-ти шуточка бонусом. Батхёрт — то, что испытывают владельцы Android-смартфонов при упоминании срока работы от батареи. Происходит от battery и hurt.
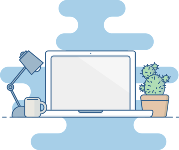
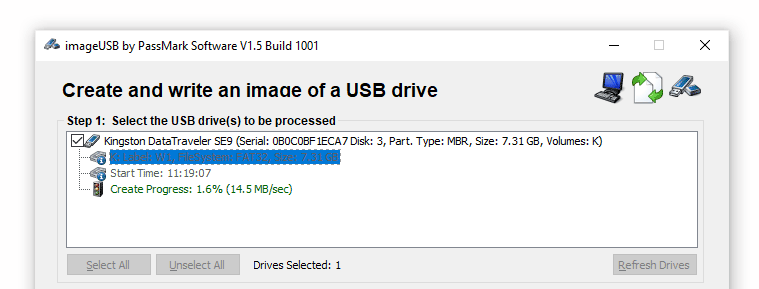
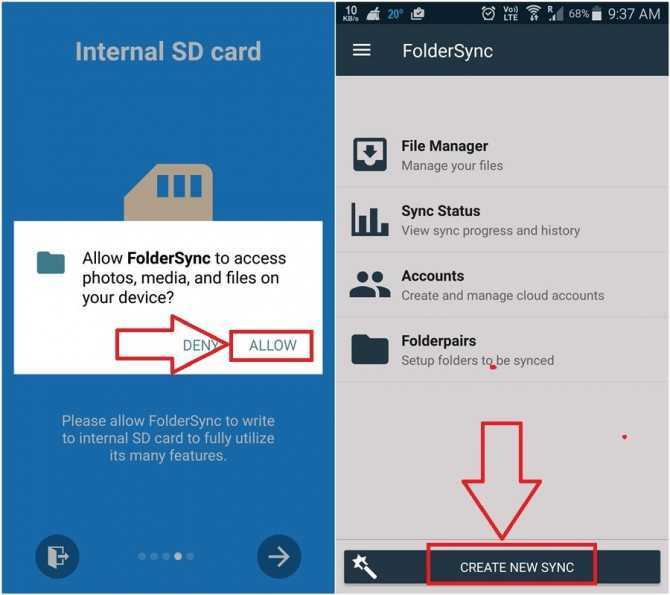
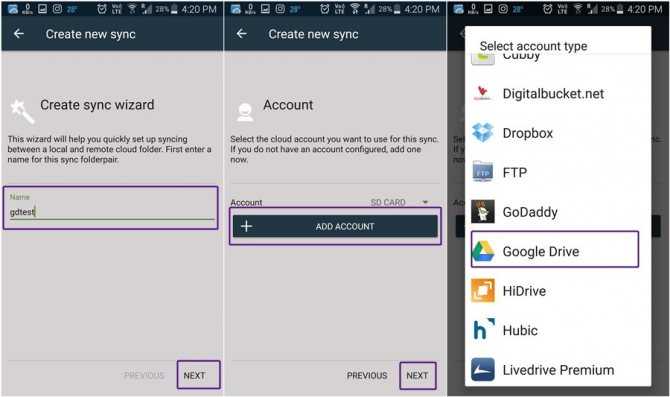
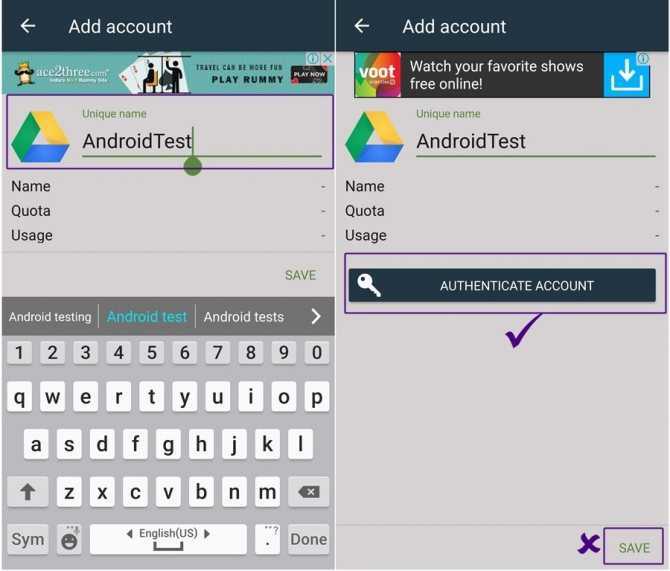










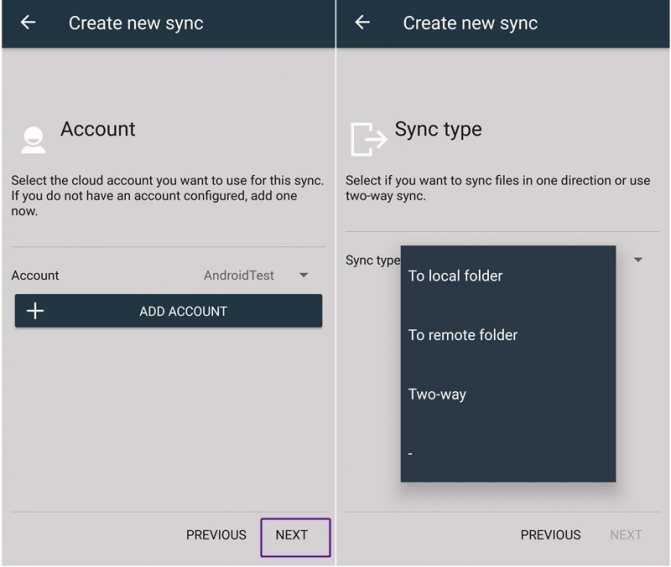
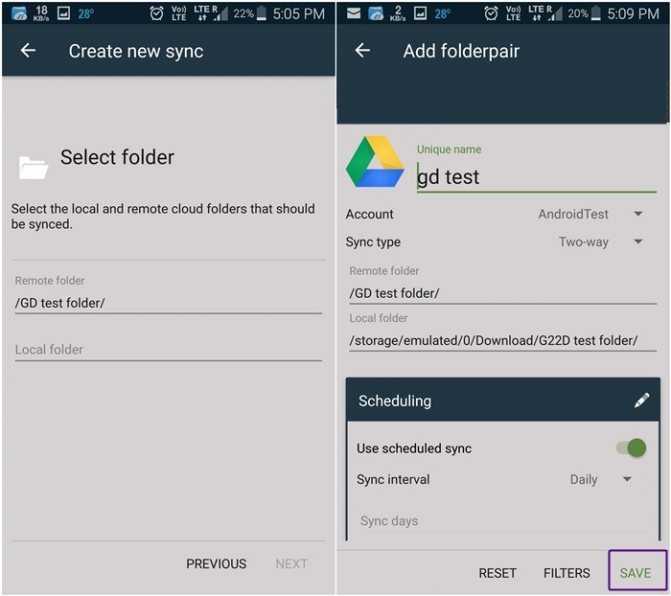



















![[решено] как сделать резервную копию телефона android на пк](http://cosmeteria.ru/wp-content/uploads/2/f/0/2f01988506bb0278c5448b81e669a75d.jpeg)